Is the sound not working on Mac? There are some things you can do to fix this. Of course, the first step is to check the volume. But if that doesn’t work, you can try out other things we will explain here. Check it out below.
Contents: Part 1. Things To Check If Sound Not Working On MacPart 2. How Do I Get The Sound Back on My Mac?Part 3. Conclusion
Part 1. Things To Check If Sound Not Working On Mac
There are some things you have to check if the sound can work or not. These are the following:
- Check volume levels.
- Make sure the Mac isn’t muted.
- Check if only the app doesn’t play the sound.
- Check if the speakers or any hardware you use is the actual problem.
- Make sure you’re running the latest version of your macOS.
Part 2. How Do I Get The Sound Back on My Mac?
Method 01. Checking Sound Settings
Here are the steps you should follow to check Sound Settings to fix sound not working on Mac:
- Go to the Apple Menu and select the option for System Preferences.
- Press the pane for Sound.
- Choose the tab for Output. Then, select Built-In Speakers.
- Find if the slider of the volume is actually low. Then, move it towards the right to make volume levels louder.
- Ensure that the box for Mute isn’t checked.
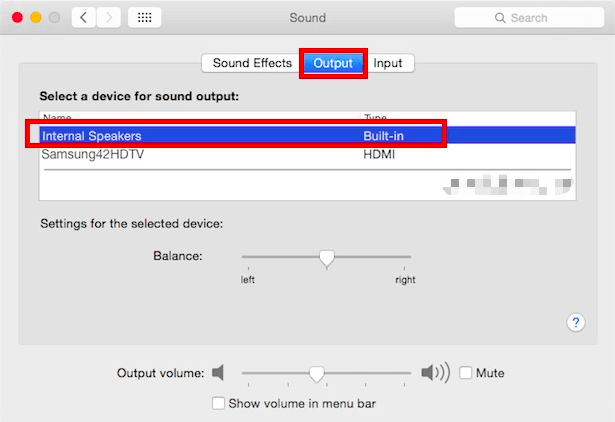
Method 02. Remove App Interference
Another thing you can do is to make sure an application isn’t interfering with your sound. Here are the steps to double-check it:
- Visit the System Preferences section of your Mac. Then, choose the option for Sound.
- Press the tab for Output.
- If it seems like software or an app is used as the output, then change it to your speakers.
- Uninstall the app as well. You can use PowerMyMac’s App Uninstaller if it’s difficult to remove from your computer.
Method 03. Restarting Your Mac’s Sound Controller
Here are the steps on how to restart sound controller to fix sound not working on Mac:
- Visit the Applications folder on your Mac, then visit Utilities. Open the Activity Monitor in order to run it on your Mac.
- Type “CoreAudio” within the search bar. This will open the controller for Core Audio.
- Click the thing that comes up labeled as “CoreAudio”. After that, press the X within the toolbar in order to stop the process.
- After that is complete, the controller for Core Audio will restart itself automatically.

Method 04. A Fix For Low Volume
If the sound not working on Mac issues is actually related to a low volume, there may be a problem with the software. That’s why you have to reset your Mac’s NVRAM/PRAM. Here are the steps on how to do it:
- Shut your Mac computer down.
- Open it again and IMMEDIATELY press OPTION + CMD + P + R keys while it is starting to open.
- Wait for about 20 seconds. Then, release the keys.
- Once your Mac has been restarted, check volume levels if it’s okay now.

Method 05. Stuck On Mute
Typically, this is a hardware problem, that’s why you have to visit the technical support team for your sound not working on the Mac issue. In this case, you may want to change to another speaker or go to a technical support store.
Method 06. Resetting Your Mac’s SMC
Here are the steps on how to do it:
- Shut your Mac down.
- Press SHIFT + CTRL + OPTION + Power keys.
- Hold your press on these keys for 15 seconds or more.
- Then, start your Mac again normally.
Method 07. Check Bluetooth Device
There are things you must check if sound not working on Mac with Bluetooth speakers or headphones:
- Ensure that the Bluetooth device is actually connected.
- Ensure that the Bluetooth device is actually on.
- Ensure that the Bluetooth device is not damaged.
Part 3. Conclusion
There are various reasons why sound not working on Mac. If an app is interfering resulting to this big problem, you can use PowerMyMac's App Uninstaller module to remove the app. Likewise, you can also do all the things we’ve stated above to help you fix this issue.



