The monitor is an essential peripheral. Hence, is the reason why you can get very annoyed if your Thunderbolt display not working. There is no way that you can go on working if you’re not seeing anything on the display. You would have to stop and take some time to figure out how to fix the thunderbolt stopped working issue.
If your Thunderbolt display is not working, do not panic. Don’t go tearing up your Thunderbolt display. There are ways to solve it without having to tear it up. Keep in mind that you might end up damaging it more if you tear it up.
So, avoid doing it. instead, read this article to learn about the various ways of how to solve the issue. Make sure to read until the end to learn of a program that can help your Mac support a Thunderbolt display.
Contents: Part 1. Why Is Thunderbolt Display Not Working?Part 2. How to Solve Thunderbolt Display Not WorkingBonus: Keep Thunderbolt Working all the Time with PowerMyMacConclusion
Part 1. Why Is Thunderbolt Display Not Working?
What is Thunderbolt?
Thunderbolt is an Apple connection port. It’s a single port found on all of the MacBook Pros and Macs. That single port can take up to six devices. It looks just like the mini DisplayPort connection and works just like it. You can take an existing monitor and plug it right into the Thunderbolt port. It will work exactly the way the mini DisplayPort connection did in previous versions.
You can also use adapters like a mini DisplayPort to VGA or to HDMI adapter and hook up other displays to it. So, it works just like a mini DisplayPort for those purposes. However, you can also use it to connect storage like hard drives.
Thunderbolt is very fast, much faster than USB 2, FireWire, or even USB 3 that appears on some PCs. It can handle 2 streams of 10 gigabytes per second each. Hence, it’s going to be easy for you to transfer files from a hard drive. For Mac users, it has become the standard of data and power supply.
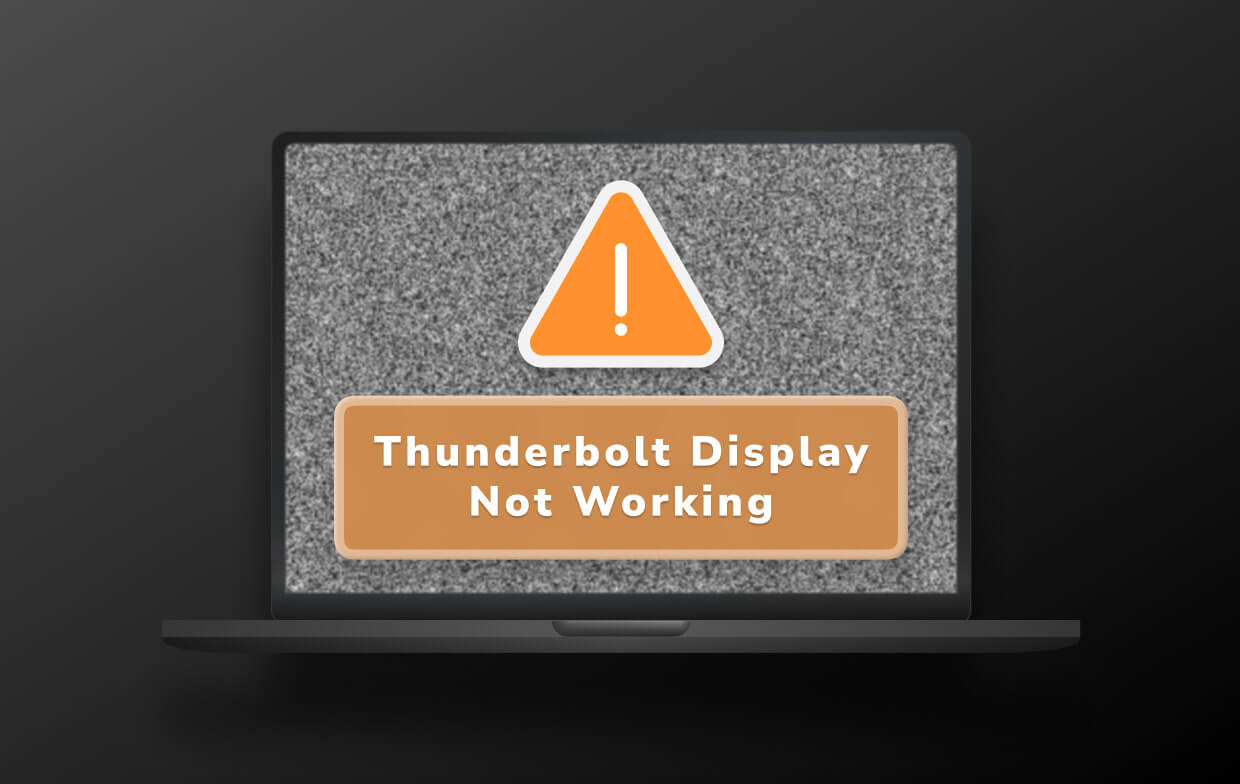
Why Is My Thunderbolt Display Not Working?
Why Thunderbolt display is not working. There are a couple of reasons. One common reason is that there is no signal coming from the display. No matter how fast Thunderbolt is, it could also fail to send a signal.
Another common reason is that your Mac is simply overworked. It can’t keep up with the speed of Thunderbolt.
Part 2. How to Solve Thunderbolt Display Not Working
Unfortunately, there have been some cases when Thunderbolt Display not turning on. Now, before you proceed to tear up the Thunderbolt display, try changing the cable first.
[Quick Fix] Thunderbolt Display Not Working
- If the Thunderbolt display can't turn on and have no signal - restart your Mac and unplug and plug back in the monitor, updating the firmware for the display.
- If it won't work after you open and wake up your Mac - try to reset SMC or NVRAM.
- If the display goes black after you connect to the computer - go to check that all the wires and connections are not damaged and that they are all plugged in. Then you can unplug and re-plug the adapter or cable, or try using another adapter.
It might just be that the cable is already frayed and you just have to replace it. if that doesn’t work, resort to the detailed solutions listed below.
Solution #1. Reset NVRAM and SMC of Your Mac
You can solve the issue of Thunderbolt display not working by resetting NVRAM of your Mac. NV in NVRAM stands for non-volatile information and it stores information like your screen resolution.
So, if you are getting the wrong screen resolution, resetting the NVRAM is worth a try. The steps below will show you how to reset Apple Thunderbolt Display by resetting NVRAM or SMC.
Step 1. Shut Down Your Mac
Go to the Apple logo on the top left-hand side of the screen and click on it. Select Shut Down from the drop-down list.

Step 2. Turn your Mac Back on Again with Shortcuts
Turn your Mac back on again. Once you hear the start-up chime, locate the Command, Option, P, and R keys on the keyboard and press down on them. Wait for the second computer chime. Once you hear it, release the keys.

Step 3. Reset SMC
SMC stands for System Management Controller and it manages things on your Mac such as system performance, fans, lights, and power. You can reset is as well to fix the Thunderbolt display not working. Shut down your Mac. Press on Shift, Control, and Option on your keyboard. At the same time, press down on the power button. Hold these keys for ten seconds.
Release the keys and press the power button to turn on your Mac. Unplug the power chord and wait for 15 seconds. Then plug the cord back in. This should be able to resolve the Thunderbolt display not working.

Solution #2. Update both Thunderbolt Firmware and Mac
You need to update both your Thunderbolt firmware and Mac are updated. Check the steps below to see how you can do Thunderbolt display firmware update:
Step 1. Go to the App Store
Go to the Apple logo on the top, left-hand side of the screen and click on it. Once you see the App Store on the drop-down list, click on it. Click on the Updates tab once you’re inside the App Store.
Step 2. Update all Software
You will see if you have updates available. At this point, you can update both Thunderbolt firmware and Mac software. If there's no more space for the update, you can uninstall useless apps for the new update.
Step 3. Check Updates
Take your cursor to the Apple logo and click on it. Once you see About This Mac from the drop-down list, click on it. Once you see System Report, click on it. Then click on Thunderbolt and search for the Thunderbolt Display section. Check if the Port Micro Firmware and Firmware versions are 2.0.7 and 26.2 respectively.
Solution #3. Isolate the Thunderbolt Monitor
Focus on the Thunderbolt monitor and isolate it. The steps below will show you how you can isolate the monitor to fix Thunderbolt display not working issue:
- Turn off your computer. Then unplug your Thunderbolt monitor from your computer. Wait a couple of seconds to plug it back on.
- Once you have plugged the Thunderbolt monitor back on, turn on your computer to see if the issue has been resolved.
- If the issue is still persistent, plug in your Thunderbolt monitor into a stand-alone socket to isolate it from the other peripherals.
Solution #4. Check on the Display Resolution
If you’re still having issues with your Thunderbolt display, navigate to System Preferences to check on display resolution. The steps below will show you how to do it.
- Go to the Dock and click on Finder. Then take your cursor to the top menu and click on Go.
- Once you click on Go, A drop-list will appear. Search and click on Applications to launch it.
- Now that you’re inside the Applications folder, search and click on the System Preferences. Look for the Display icon and click on it. Select Resolution to Default for display.

Additional Point of Consideration:
Is your Thunderbolt monitor an added display? If it is, then consider the maximum displays your video card supports. Keep in mind that all video cards have a limited number of displays to which they can output. The maximum number of displays that your video card supports doesn't change when you use Thunderbolt.
Bonus: Keep Thunderbolt Working all the Time with PowerMyMac
As mentioned previously, Thunderbolt display not working issue could arise simply because of the fact that your Mac is overworked. Most probably, there are just too many files stored on it that it’s just not working too well anymore.
Consider the fact that Thunderbolt works pretty fast. That means, it requires your Mac to work just as fast as well. To keep your Mac working fast, you need to use a program called iMyMac PowerMyMac.
This program can easily free up space on your Mac by searching for old and unneeded files on your Mac. Unneeded files aren’t the only ones that the PowerMyMac finds for you. It also searches for unneeded apps and extensions that you might have to remove already.
It’s so easy to use that you don’t have to search for old files, apps, and extensions. The program does the searching. You just have to click on the SCAN button to start the search. Then click on the CLEAN tab to get rid of the junk files, apps, or extensions that you no longer need.

Conclusion
You can always avoid issues with your Thunderbolt display if you take care of your Mac. if you keep it free of unneeded files, apps, and extensions with the use of the iMyMac PowerMyMac, it’s always going to perform well It’s never going to slow down and it can fully support the Thunderbolt display.
Have you ever experienced the issue of your Thunderbolt display not working? If yes, how were you able to solve it? Feel free to share your thoughts with our readers. They would love to hear and learn from you.




Mike2023-03-10 21:18:39
Thunderbolt is not an Apple technology. It is an Intel technology that Apple integrated into its technology across the board. It's also not a connection but a data transfer protocol.
Isaac Alfandary2022-09-11 03:18:08
I bought a nice, used Apple display to use as a second screen for my new iMac. I needed a Thunderbolt 3 to Thunderbolt 2 adapter to connect it. Bought the Apple authorized adapter for $50. It didn't work. I brought it back to the store and exchanged it for another one. That one didn't work either. Just a black screen, no signal at all. The guy who sold me the Apple display brought over a cheap, $15 knockoff. It worked perfectly. Go figure.
Rod Nave2022-04-07 23:19:04
I bought a Thunderbolt monitor in 2014. It has a beautiful display, but I have been plagued with the screen blackouts through its whole history. I can get the display back by unplugging the cable and replugging, and it helps to unplug power and replug. But just recently I stumbled on the fact that if I am playing a small Quicktime movie on the screen, the blackouts are extremely rare - days between black flash offs. Don't know why, but playing the small Quicktime movie continuously on the screen by choosing View/loop almost completely stops the blackout problem. I wish I had discovered this years ago.
Lahn2021-12-10 01:24:34
WOW! I don't know why, but #3 worked for me!! If the issue is still persistent, plug in your Thunderbolt monitor into a stand-alone socket to isolate it from the other peripherals.
Karan2021-07-14 10:30:32
My display not work
abc2021-07-16 06:27:28
try external thunderbolt cable, it should work
iMyMac2021-07-15 00:17:08
Hi, have you tried the ways mentioned in this post? Is there any issue?