Your location is important. Various websites and apps need to know where you’re located to provide you a better user experience. So, if you want to make use of all the features of the various websites and apps, then it’s best that you know how to turn on location services Mac.
In this day and age, it’s hard to stay under the radar. Most of the time, you need to divulge some bits of personal information to get connected or to avail of services. If you want to make use of some digital platforms to make your everyday life a lot easier, you would have to enable location services on Mac.
That is just the way it is these days. Unless you’d rather live inside a cave, then there is no reason for you to turn on your location services on Mac.
Contents: Part 1. Pros and Cons of Turning On Location ServicesPart 2. How to Turn on and off Location Services on MacPart 3. Use Siri with Location ServicesPart 4. Conclusion
Part 1. Pros and Cons of Turning On Location Services
Before you proceed to learning how to turn on location services, it’s best that you know more about them first.
Location services are when an application talks to your operating system on your Mac to determine your location so that they can find out from the operating system where you are. The operating system determines that from Wi-Fi networks or by using the global positioning satellites in order to determine your approximate location. Information is reported back to the application, which is then, further used.

Cons of Enabling Location Services
In some cases, it's legitimate that an application wants to use your location. In other cases, it may not be legitimate. So, when it comes to using location services, the first thing that comes to mind is privacy. You need to know exactly how your information will be used.
The second thing you need to know about location services is that it’s related to battery performance. If use location services a lot, it could drain out battery. Location services are one of the number one culprit in reducing battery life because they're constantly asking for information.
Pros of Enabling on Location Services
If there are cons, then there are also pros of turning on location services on your Mac. The best thing about it is that you can always get your Mac back if it gets stolen or lost. With the location services turned on, you can track it.
The second good thing about turning on location services is that you will be aware of the apps you use. That’s an important thing to know since you might have a lot of apps and programs installed.
Part 2. How to Turn on and off Location Services on Mac
After knowing the advantages and disadvantages of enabling location services, this part will show you how to turn on and turn off location services on Mac
Method #1. Turn on Location Services on Mac
To gain better control over your privacy if you choose to turn on location services on Mac, it’s best to use the iMyMac PowerMyMac. It protects your privacy by preventing some website and apps from tracking you down.
Check out the steps below to see how you can turn on location services on Mac and use the PowerMyMac to protect your privacy.
Step 1. Go to System Preferences
Go to the Apple menu and choose System Preferences. Once you’re inside System Preferences, click on Security & Privacy. Then go to the Privacy tab to select location services.
Step 2. Enable Location Services
Click on the unlock button on the left, bottom part of the screen. That way, you can make changes and authenticate with an admin login. Check the box next to Enable Location Services.
Confirm your action by typing in your password and clicking on the Unlock tab on the pop-up window. By choosing to turn on location services on Mac, you’re allowing apps and websites to get your current location.
Step 3. Gain Control of your Privacy with PowerMyMac
It’s okay to turn on your location services on Mac as long as you gain control of your privacy. With the use of the PowerMyMac, you can have better control of your privacy. This is an easy-to-use program. You just have to download it from this link.
Step 4. Click on Privacy
Run and install PowerMyMac on your computer, take your cursor to the left panel of the PowerMyMac. Click on Privacy.

Step 5. Do a Scan
Click on the SCAN button. The webs browsers you use regularly will appear on the main screen of the PowerMyMac.
Choose which apps and web browsers you want to protect your privacy from. Once you have chosen from the list, click on the CLEAN tab.
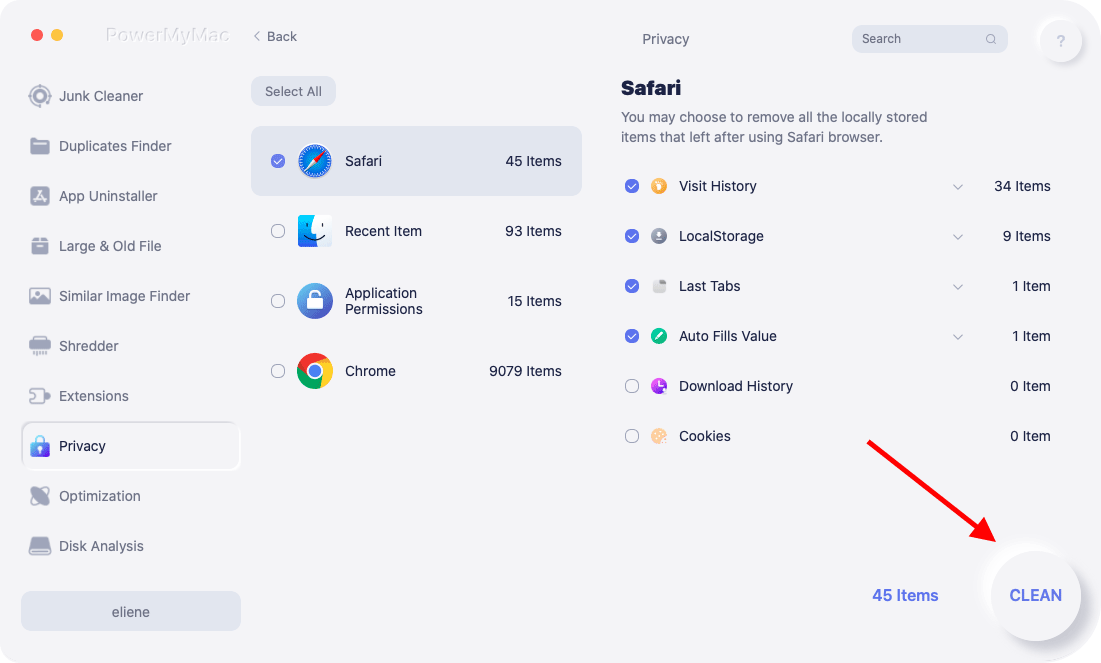
Method #2. Turn off Location Services
If you want to keep the Location Services on your Mac, the steps below will show you how to do it.
Step 1. Choose Security & Privacy
Go to the Apple menu at the top of the screen and choose System Preferences. Once you’re inside System Preferences, choose Security & Privacy.
Step 2. Choose the Privacy Tab
Once you’re inside the Privacy tab, click on the lock icon on the left, bottom part of the screen. Log in and click on the Unlock tab on the pop-up window.
Step 3. Uncheck the Enable Location Services Box
Once you have logged in, you will be able to check the Enable Location Services box.
Part 3. Use Siri with Location Services
Did you know that you could also use Siri to turn on locations on Mac? Well, you can. The steps below will show you how.
Step 1. Enable Dictation
To enable the dictation, go to System Preferences and select the keyboard. Inside the Keyboard folder, select the dictation tab. If this is turned off, you would need to turn it on. If you are using the dictation for the first time, then the detection will start to download. This will take around a few minutes. Enable dictation.

Step 2. Find Siri
Go inside System Preference and choose Accessibility. Select Dictation from the left side of the panel. Enable the dictation keyword phrase. Then select Dictation commands and enable advanced commands. Click on the Perform field and select Open Finder Items. Your Mac will open the Application folder. From there, select the Siri. Click the Open button after you have selected the Siri.

Step 3. Go to Security Settings
If you try to ask Siri where you, you would have to enable your locations services first. You can do that by going to System Preferences and clicking on Security & Privacy.

Step 4. Check Enable Location Services
Once inside Security & Privacy, you will see a box beside Enable Location Services. Before checking the box, you would have to click on the lock icon on the left, bottom part of the screen. You would need to log in to be able to enable location services.
Once you click on the Unlock tab on the pop-up window, you will be able to check the box to enable location services. With Siri installed, you can use Siri to open up your apps.

Part 4. Conclusion
There are a couple of things that you need to consider when turning on location services on Mac. Of course, it’s not recommended that you turn them off since you won’t be able to maximize all the features of the apps and browsers that you regularly use. Nonetheless, you would have to weigh the repercussions of turning on location services on your Mac.
Your best bet is to make sure of the iMyMac PowerMyMac to help you protect your privacy.
Have you enabled the location services on your Mac? Do you use a program to protect your privacy? If yes, what program do you use? Feel free to share your thoughts. Our readers would love to hear from you soon.



