Being unable to play many fantastic games on a Mac, like Valorant, has to be one of the most bothersome things about becoming a Mac user. Since Valorant is only available for the Windows operating system and has no versions for different platforms or operating systems, it cannot be legally downloaded on Mac computers. Despite this, there is a workaround option that we will outline in the following paragraphs that allows you to download Valorant for Mac via the game's official website.
Contents: Part 1. What Is Valorant?Part 2. How to Download and Play Varolant for Mac?Part 3. Requirements to Install Valorant for MacPart 4. Conclusion
Part 1. What Is Valorant?
One of the most well-known competitive first-person shooters on the market is the hero shooter Valorant. Valorant benefitted from a significant marketing effort and an existing following eager to witness the developer's interpretation of the FPS formula from creator Riot Games, the firm responsible for League of Legends. So, it wasn't shocking to see Valorant gain such a large following so quickly. Sadly, Valorant happens to be one of the games that aren't natively supported by macOS. However, it does not imply that you cannot play the game on a Mac.
Valorant for Mac can only be used if Windows is installed on macOS via Boot Camp, even though there are several methods to run Windows on a Mac. This is so because Valorant employs the exclusive Boot Camp Vanguard anti-cheat program. Vanguard will not function on Parallels-style virtual machines that simultaneously run Windows and macOS. Vanguard is a kernel-level anti-cheat mechanism that sometimes creates issues for Windows users and is completely incompatible with virtual environments.
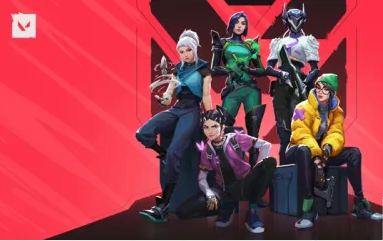
Part 2. How to Download and Play Varolant for Mac?
Valorant for Mac can only be played on a Mac if Windows is installed via Boot Camp. You may partition your Mac's drive to operate Windows on it using Boot Camp, a free program included with macOS. It enables simultaneous booting of your Mac with either macOS or Windows. If you like gaming, Bootcamping your Mac will enable you to access Windows-based games that aren't compatible with Macs.
Boot Camp, which Apple offers for free in macOS to let you install alternative operating systems like Windows, is completely safe when installed on your Mac. The amazing news is that you can now use Boot Camp to set up Windows 10 with a Mac for free and Windows 11 with a Mac without paying for a license. This is so that Microsoft will only ask you to buy a Windows activation code if you wish to change the way Windows looks. If not, you are free to use Windows 10 or Windows 11 for as much time as you want without paying a dime.
Verify the Secure Boot setting.
- As soon as you view the Apple logo upon turning on your Mac, instantly hit the Command and R keys.
- Choose the user, press Next, and then input the login information.
- From the window's menu bar, choose Startup Security Utility in the macOS Utilities pane.
- After choosing the 'Full Security' option, enter the macOS password.
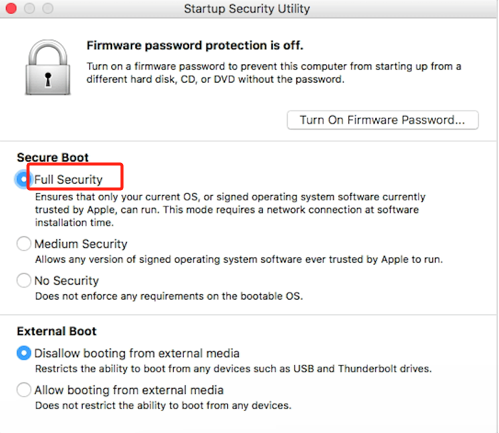
Boot Camp Assistant: Make a Partition
- To access Boot Camp Assistant, go to the Application folder's Utilities folder.
- When instructed to do so by the screen, insert the USB disk into your Mac device. Boot Camp Assistant will utilize this to make a bootable USB device for installing Windows.
- As stated above in the prerequisites, adjust the Windows operating system partition size to the amount of RAM and free up storage for your Mac device.
- Because you cannot modify this later, make sure your partition is big enough for downloading Windows updates.
Format The Windows Partition
- Installing Windows on the partition generated during the previous step is the next step. Once the partition has been created, the Mac system will be restarted to the Windows Installer.
- A screen will now appear asking you where you want Windows installed. Select the Format button after selecting the BOOTCAMP partition.
Install Windows
- The installation procedure will start after formatting. During the procedure, unplug any plugged-in external devices except from the USB disk. Then, adhere to the on-screen directions by clicking the 'Next' option.
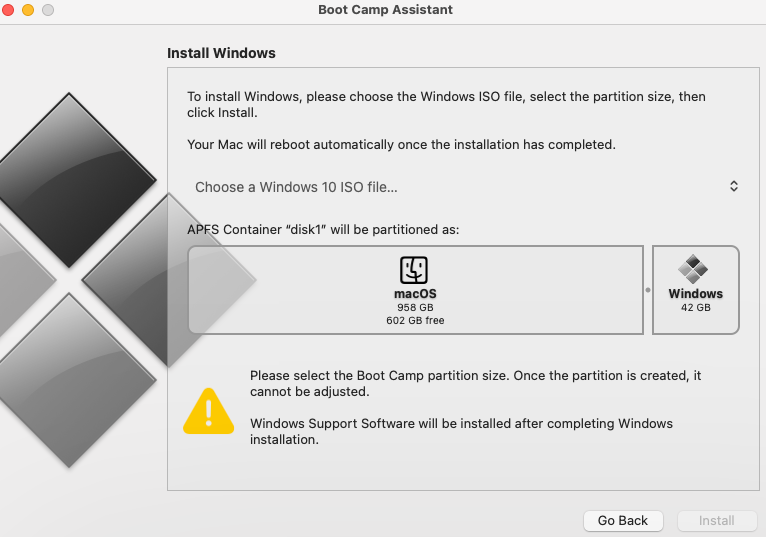
Install Boot Camp On Windows
- The "Welcome to the Boot Camp installer" window will appear when the installation is complete. Download Boot Camp on the Mac's Windows partition by following the instructions that appear on the screen. Additionally, throughout the operation, Windows support programs will be installed.
Switch From macOS to Windows
You may choose whether your Mac starts up in Windows or macOS after installing Microsoft Windows on it.
- Restart Mac. When choices indicating available starting volumes appear on the screen, continue to hold the option button and then release it.
- To launch the Mac system in Windows, choose Boot Camp.
Part 3. Requirements to Install Valorant for Mac
Let's go through the requirements you need to have to install Windows on a Mac and use Valorant for Mac:
- The most recent version of macOS, which is required by Boot Camp Assistant.
- A Mac with a minimum of 64GB of free space (but 128 GB is suggested for lag-free gaming);
- A disk image or external USB device with a minimum of 16GB of free space running Windows 10 Home as well as Windows 10 Pro.
- For iMac Pro and Mac Pro models having 128GB of RAM or greater, the starting disk has to be as free as Mac memory.
It's also important to note that only the following kinds of Mac devices support Windows installation via the Boot Camp tool:
- iMac Pro (all models)
- iMac 2012 or later
- Mac Pro 2013 or later
- Mac mini 2012 or later
- MacBook Pro 2012 or later
- MacBook Air 2015 or later
Part 4. Conclusion
As you observe with Valorant, many major computer game titles are not accessible for macOS since gaming firms often disregard Mac platforms. But even if you don't own a Windows device, we hope that our comprehensive tutorial on how to play Valorant for Mac will enable you to enjoy the well-known video game.



