Your Mac may run like a stink and hit a snag when you try to load some websites. Why do some websites not load on Mac Safari & Chrome? The cluster of causes associated with this annoying scenario varies widely. Thankfully, first-aid and full-blown solutions can remove the bug to load a stuck web page on Safari.
Depending on your browser, steps used as redress differ. For example, you can check your storage and free up more purgeable space for your Mac to speed up the browsers like Safari, Chrome, or Firefox. If you stumble upon an unresponsive website, this piece covers the steps to dive beneath the problem and launch a quick fix. Sometimes, Safari doesn’t load a website or webpage components are omitted.
Contents: Part 1. Why Some Websites Not Load Pages on Mac Safari? Quick FixPart 2. How Do I Fix Chrome Can't Open the Webpages IssuePart 3. Other Tips to Fix Websites Do Not Load On MacPart 4. Sum-up

Part 1. Why Some Websites Not Load Pages on Mac Safari? Quick Fix
1. Check If You’ve Got the Correct URL
Getting the website URL wrong blocks your web browser from loading the site. You have to use https:// or www properly. Also ensure the substance of the URL is accurate. An incorrect URL will land you on the wrong destination or throw up an error notification.
Similarly, check Parental Control or filtering tool as pages or their elements will not load where they’re restricted.

2. Examine Safari Extensions
Safari extensions may block website content or ads and prevent some page components from displaying. You can toggle off extensions and then reload the page to unearth the issue.
Select Safari>Preferences, click on Extensions and choose an option, then uncheck “Enable…extension”.
Repeat this step for all extensions installed and reload the web page. Choose View> Reload in Safari. If the page loads smoothly, one or more extensions prevented the content from loading. Reactivate an extension, and then re-launch the page to figure out the culprit blocking the components you want to view.
3. Purge Cookies, Caches, and Other Datas of Browsers
For example, if Safari won’t load pages from one site, you can wipe away data for that site to kill the bug. Follow these steps to purge cookies, cache, and any grain of data harvested by Safari for a particular site.
- Select Safari > Preferences.
- Hit the Privacy
- Click on Details
- Search for the website’s domain or name.
- In the search results, tap on the domain that has items you wish to remove.
- Choose Remove.
- Once you finish, hit Done and shut down the preferences window.

For OS X Yosemite, wipe away recent website data if the website stopped loading suddenly. Select History> Clear History and Website Data. In the sheet displayed, select the scope of data you wish to nuke in the Clear pop-up menu. Click Clear History.
Lastly, refresh the page or load a different website to know if it’s the fault of that site’s server. You may want to launch the page with another browser.
Automatic All-in-one Tool to Quickly Fix Browser Problem
Here we recommend a Mac browser cleaning tool for you to fix the "Websites Not Load" problem effortlessly. This automatic tool is iMyMac PowerMyMac, which can improve your browser's online experience and clean up all useless junk files, cookies, caches, and browsing history traces to protect and optimize your Mac.
Its "Privacy" and "Extensions" modules are beneficial. You can try this tool for free to manage the extensions or clear caches of your Mac browsers like Safari, Chrome, Edge, Opera, or Firefox. Then you can check if the websites still do not load on your Mac.
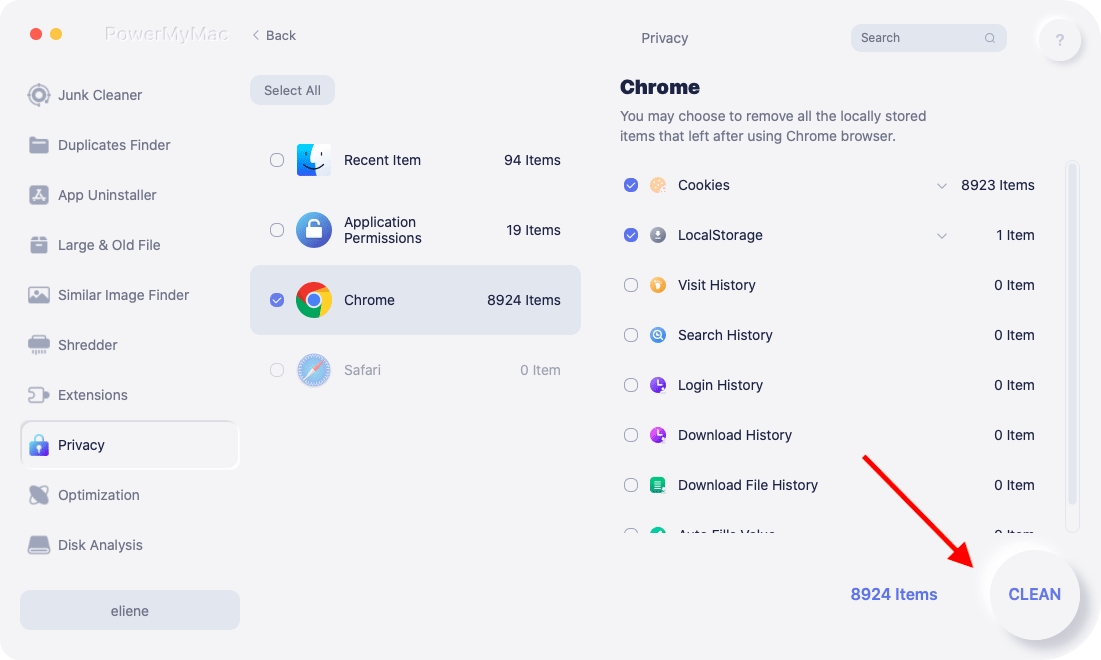
Part 2. How Do I Fix Chrome Can't Open the Webpages Issue
1. Web Pages Not Loading in Chrome?
Have you been slapped with a custom message by Chrome when a page fails to load? If you get this frustrating message or other loading errors, check your internet connectivity, update Chrome, restart your Mac or remove Chrome extensions.
Still stuck in the woods? You need to reset or reinstall Chrome.
2. What to Do if Chrome Update Failed
Chrome fails to update on some Macs. You could try later and succeed. If not, reset or reinstall it entirely. To go manual:
- Open Chrome and dash off to Settings.
- Navigate to the foot and click Advanced Settings.
- Browse to the foot and hit Reset Settings.
- Examine the pop-up and reset.
- Reopen Chrome and reinstall update.
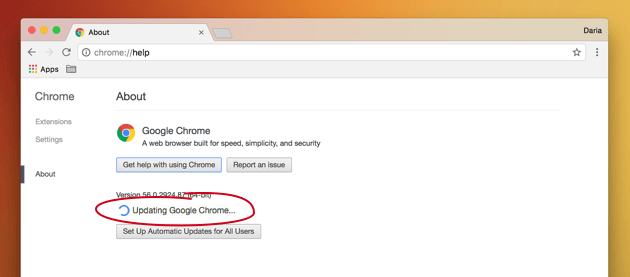
3. Adjust Chrome Settings to Solve Google Problems
Your pages should now launch like a bat out of hell. However, to prevent recurrence of this issue, you can implement Chrome settings hacks to improve page loading performance.
Activate Prefetch
Want to load web pages like a streak of lightning? Head to Settings> Advanced Settings> Privacy and toggle prefetch on. This will archive resources on your system to load automatically when you visit a page again.

4. Invoke Experimental Features
Under the hood, Chrome packs hidden features under incubation. To access these features, enter chrome://flags into the address field and hit Enter.
- Enjoy silkier browsing by searching for enable-smooth-scrolling and toggling it on.
- Find Number of Raster Threads and adjust from “default” to “4” to quicken image loading.
- Toggle on Experimental Canvas Features to speed uploading times.

5. Use Shortcuts in Chrome Browser
A few shortcuts come in handy for Mac owners typing in the fast-lane to save precious seconds. Use Command key, for example, cmd + r to reload or cmd + t for a new tab. You can find a detailed list of commands at the official Google support page.
Part 3. Other Tips to Fix Websites Do Not Load On Mac
1. Test & Speed up Your Mac Device
Macs symbolize deep pockets and replacing an old one costs the earth if you don’t have a lot of disposable income. A crammed Mac can be resuscitated by freeing up space.
We recommend using the PowerMyMac tool as it hunts down and wipes away redundant or incompatible files across your system. So, install this multi-tool to spruce up your Mac.

2. Switch off AD Blockers
Some users have observed a website may fail to load until you toggle off your ad kill switch. Try to disable ad blockers or browser add-ons that block the web page as it loads and reload.
3. Disable Security Software
Security tools or firewalls inhibit access to websites they perceive as malicious. Red herrings mislead the software to block access inadvertently. If you trust a flagged website, you can try to toggle off your security software and reload the page.
Part 4. Sum-up
If a website can’t load, you may not figure out the root cause until you examine the issue and its context in detail. For example, misreading proxy or firewall settings could waste your time as you try ineffective and lengthy solutions.
At the outset, try the most straightforward approaches such as reloading. It could save your efforts in a trice. Allow your Mac to check for updates automatically to steer clear of similar issues in the future. Use PowerMyMac to diagnose the health of your machine and optimize it for peak performance.
Thanks for reading and good luck with your fix.



