I have a MacBook Pro and I love it to death. I basically work from home using my MacBook Pro and it’s very handy in helping me make a living. One dilemma I’d like to know answers to is how to remove widgets on my Mac device. How do I do this exactly? Kindly tell me.
~MacBook Pro Owner
Contents: Part 1. Can I Delete Widgets on A Mac?Part 2. Using Auto Tool To Remove Mac WidgetsPart 3. Manually Deleting Widgets On Your MacPart 4. Conclusion
Part 1. Can I Delete Widgets on A Mac?
Widgets on your Mac device can actually be handy. They can be used to do particular tasks and solve a variety of problems. However, some Mac users don’t like these widgets and have the problem of deleting them.
You might ask, how do I remove widgets from Big Sur? So, is it actually possible to delete widgets on a remove-wigetMac device? Actually, it is. All you have to do is to put in the time and effort to do so. You also need the right tools to help you remove these widgets from your Mac device.
There are two ways to do this. One is to do it manually. The other way to remove Mac widgets is through a tool.

Part 2. Using Auto Tool To Remove Mac Widgets
Method 1. Mac Uninstaller
How do I delete my widgets? It is actually simple to remove widgets just by using a tool. What we recommend is iMyMac PowerMyMac’s App Uninstaller. Here are the various features and benefits of the said tool:
1 - Powerful - It comprehensively scans your Mac for all applications and it can efficiently do the said task.
2 - Efficient - It can completely remove applications you want to delete. It also removes the associated files of the said applications.
3 - Selective - It shows scanned results in a variety of classifications (by time, size, date, etc.). You can preview applications one by one. And you can choose which apps to uninstall. Everything is under your management and control.
4 - Free Trial - You can use the Mac Uninstaller for the first 500MB of your data. You can now experience the power of this tool without having to put out money from your pocket.
Here’s how to use it step-by-step:
Step 1 - Download PowerMyMac and open it in your device.
Step 2 - Choose the module “App Uninstaller”.
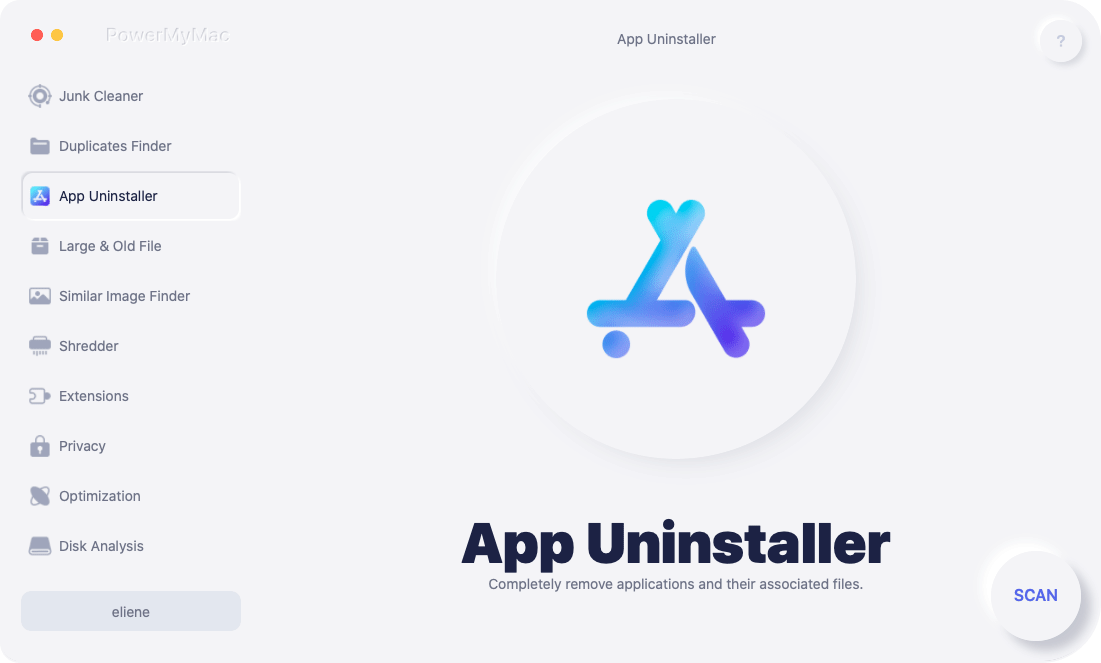
Step 3 - Click the SCAN button to scan all applications in your device. Wait for the results to display.
Step 4 - Select the application you want to remove.

Step 5 - Click “CLEAN”.
Method 2. Extensions manager
How do I get rid of widgets on my desktop? You can also use PowerMyMac's Extensions manager to manage extensions installed on your Mac, as well as remove widgets. Below are the features of the said tool:
1 - It helps to increase the performance of your Mac device by speeding it up.
2 - It helps you delete unwanted extensions that might be causing trouble to your device.
3 - It is 100% secure.
4 - It doesn’t contain any virus or malware that might harm your Mac device. It is safe to use on any type of Mac device.
5 - It doesn’t spread sensitive information. It actually protects sensitive information you input on the said tool.
6 - It has a 30-day money-back guarantee. If you are not satisfied with the tool, you can get a full refund if you ask for it.
7 - You are given a free trial version for the first 500MB of data. You can simply experience the benefits of the Extensions Manager without having to shell out money from your pocket.
8 - You can actually preview the said tool before purchasing it. In that way, you’ll know if it is a right fit for your Mac device necessities.
9 - It is user-friendly. You can do a lot with it with just a few clicks. The interface is easy to understand and is not complicated.
10 - You are given a free lifetime update once you purchase the tool.
11 - You are also given one-on-one support. You can also get support through email.
12 - The extensions manager helps you find all extensions inside your Mac device. If there are hidden extensions that cause harm to your computer, these can be discovered by the tool easily. You can simply enable or remove extensions from Mac at your will.
13 - Everything is under your control since you can select which extensions to delete and which to keep.
See that! That’s 13 features and advantages of the Extensions manager. You can use this tool and take advantage of its benefits.
Here’s how to use the PowerMyMac’s Extensions step-by-step:
Step 1 - Launch PowerMyMac.
Step 2 - Click the Extensions module.
Step 3 - Click SCAN. Results will show a list of extensions, plugins, and widgets on your Mac.

Step 4 - Find the extensions, plugins, or widgets you want.
Step 5 - Toggle to disable these extensions, plugins, or widgets.

Part 3. Manually Deleting Widgets On Your Mac
To uninstall dashboard widgets Mac, here are the steps you can follow to manually remove widgets on your Mac device:
Step 1 - Go to the Dock which is situated in the screen’s bottom area.
Step 2 - Press Applications.
Step 3 - Choose Dashboard.
Step 4 - Press the + icon. This is located in the lower-left part of the screen.
Step 5 - Click the widget you want to delete. Hold this click of the said widget.
Step 6 - The x situated within a circle should be clicked. This will show up at the top-left part of the widget icon.
Step 7 - Confirm the process of deleting the widget by pressing Delete.
Note: Once you have deleted widget(s), click on the widget list screen’s background in order to go back towards the Dashboard. After which, look at the lower-right area of the Dashboard’s screen and press the arrow icon. This is to exit it.
If you want to disable widgets from Notification Center, follow the steps below:
- Click the Notification Center from the top right of the menu bar.
- From the "Today" part, scroll down.
- Click the Edit button or maybe the New button.
- Then press the red minus button at the top left of a widget to disable the widget from Notification Bar. If you want to add a widget, simply press the plus button next to a widget.
Now that you have known how to use widgets on your Mac's Notification Center.
Part 4. Conclusion
Some people like Mac widgets. Others don’t. If you are one of those people who are not fond of these widgets, there’s good news.
You can actually remove widgets from your Mac device. Now you have known how to manage widgets on Mac. You can do it manually or you can do it with tools. The said tools you can use are this great uninstalling software for Mac - PowerMyMac’s App Uninstaller and Extension manager. Get a free trial to try it now!



