The PDF or portable document format is a widely-known type of file format mainly used for sharing documents. These files are used by both students and professionals for a variety of uses. Some of these files can be large where it is difficult to send them via email and other forms of file sharing systems. Due to this, it is recommended to find ways on how to compress PDF without losing quality on Mac.
When a PDF file is compressed, is there a difference? The answer is – yes. There is a substantial difference when it comes to the size of the file. Generally, the PDF file utilizes a lossless compression technique that preserves the quality and all the key elements which are vital in keeping the original format of the document intact. In addition, the quality of a PDF file is measured in DPI (dots per inch). If you want the best quality, you must select the optimal size.
Contents: Part 1. Two Simple Ways to Compress PDF on Mac without Losing QualityPart 2. How to Reduce PDF File Size on Mac Quickly & Free?
People Also Read:Tips & Tricks on How to Compress A PDF on MacThe Best Ways to Edit PDFs on Mac (2023 Guide)
Part 1. Two Simple Ways to Compress PDF on Mac without Losing Quality
Many are not even aware that the PDF file size can be reduced. With just a few steps, you can significantly reduce the size of a bulky PDF file for easy sharing via emails.
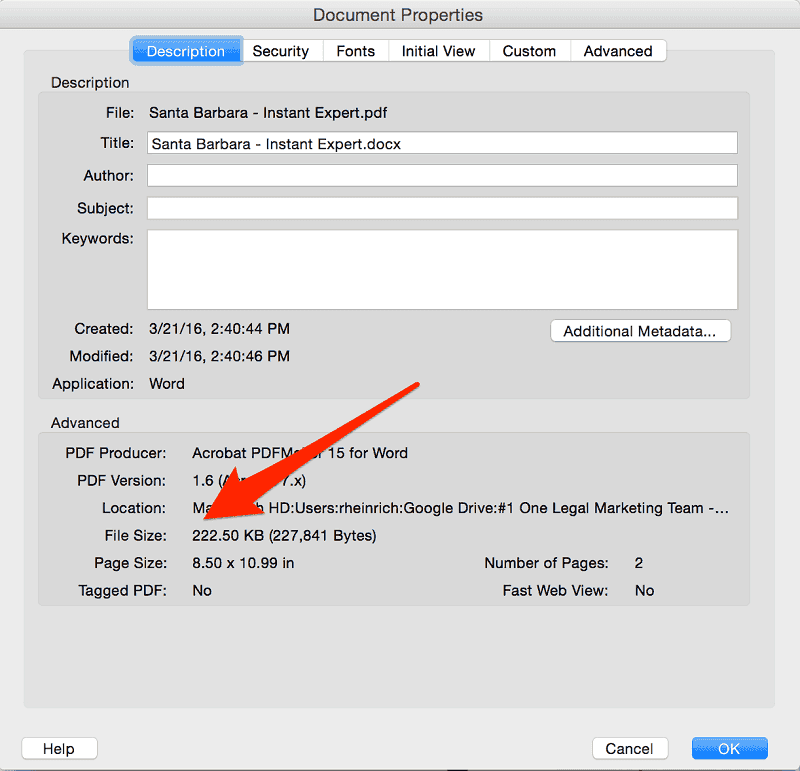
For this task, you can either download a PDF file from the web or create one on your Mac. You can even utilize any PDF file that you received from someone via email.
1. How to Compress PDF on Mac Using Preview
When creating a PDF file from Word, Spreadsheet or PowerPoint, go the “File menu” on the file. The next step is to tap on “Print” from the options.
Alternatively, you can tap on “Command+P. This will open a dialog box on the screen. On the left bottom corner, tap on the PDF drop-down menu and designate “Save as PDF”. Lastly, set the path and tap on the Save button.
Now, let us reduce the size of the newly created PDF file using Preview:
- Choose the PDF file that you want to compress on your Mac and open it with Preview.
- At this point, tap on the File button from the menu. A drop-down menu will appear and tap on Export.
- You will see a dialog box. This is where you will see the "Quartz Filter" option where a drop-down menu will appear.
- Tap on that menu and choose “Reduce File Size” and then tap on the Save button.
Before you are going to save this reduced PDF file, you can designate the location where you want to save the file.
2. How to Use Adobe Acrobat to Compress PDF on PCs
Adobe is the leading software that provides a variety of solutions in managing PDF files. The Adobe Acrobat series is a highly-efficient tool that can handle different types of PDF files including the option to compress PDF on Mac without losing quality.
Although Adobe Reader is a free PDF viewer that anyone can access from Adobe, it allows users to print, view, highlight, fill, add notes and sign PDF files. In case you need more advanced features such as creating, editing, compressing, exporting and more, you are required to subscribe for the Acrobat version.
Let us proceed to the steps on how to compress PDF on Mac without losing quality using Adobe Acrobat.
- For Adobe Acrobat X/XI:
- Open the PDF file that you want to reduce in size using Adobe Acrobat X/XI
- Proceed to “File” > “Save As” > "Reduced Size PDF...". You will get a PDF file with a reduced size with good quality.

- For Adobe Acrobat DC:
- With the Adobe Acrobat DC, open the PDF file that you want to reduce in size
- Proceed to "Tools" > "Optimize PDF". Select the “Reduce File Size” option to shrink the PDF file on your device.

Remember though that using Adobe Acrobat has its share of drawbacks that you should be familiar with. These notable drawbacks include its high subscription price and the inability of the tool to shrink PDF files on Mac in batches.
Part 2. How to Reduce PDF File Size on Mac Quickly & Free?
A recommended solution that you can use to compress PDF on Mac without losing quality is with the iMyMac PDF Compressor. This tool provides you with a variety of notable features that are worth trying out.
Let us take a closer look at some of the features of the iMyMac PDF Compressor.
- Simple to Use - Once you access the main page of iMyMac PDF Compressor on your Mac, simply drag one of your PDF files at a time to be processed. Generally, the conversion process is simple even for newbies. In just a few seconds, the compression process is complete.
- Preview - You can preview the compressed files and designate the folder where they will be saved.
- Safe & Offline - With this PDF compressor by iMyMac, you can compress your PDF files without worrying about being hacked since it can be used offline. There is no need to upload your files if you are going to compress them online. With this scheme, you are assured that your privacy and information are protected.
- Without Losing Quality - When compressing PDF files, this tool by iMyMac ensures users a simple yet highly efficient process but at a high quality. Rest assured that the tool will automatically provide you with the ideally compressed PDF file.
- Quick - Most compressors require more time to recognize PDF files and complete the compression. Unlike other compressors, iMyMac PDF Compressor maintains its high speed no matter how large the PDF files are.
- Suitable - In addition, it ensures that the bandwidth complies with the attachment requirements when sending emails.

Easy Steps to Compress PDF Files Quickly & Safely
When using this Free PDF Compressor, your PDF files are reduced in size efficiently. Let us proceed to the simple steps in using this tool.
Step 1. Downloaded and Install iMyMac PDF Compressor for free
Once you have downloaded iMyMac PDF Compressor from the website, install it on your Mac and access its main interface.

Step 2. Drag the PDF File to iMyMac PDF Compressor
Move the PDF files that you want to compress and drop it at the center of the interface. The compression will automatically start. Once the compression process finishes, you can preview the files by tapping on the 'Preview' button.
Step 3. Save Your PDF File
Click on the “Save” button to designate the folder where the file will be stored.

Generally, the conversion process is simple and you can compress PDF Mac without losing quality with just a few mouse clicks.




Michael Angelus a Iesu2021-08-27 22:07:36
Em relação à pré-visualização não é verdade que diminua sem perder qualidade. Pelo contrário, o pdf fica quase ilegível! Lamentável experiência. Aguardo por novidades que realmente cumpram o que apregoam. MAI