Your CPU and RAM are some of the most important parts of your computer. They’re necessary to run power-hungry applications that take up a lot of your computer’s resources. So, how do you check CPU on Mac and the statistics such as information, activity, and usage?
If you want to check CPU (Mac) data, then you are in the right place. We will talk about how to check the statistics and statuses of your CPU on your macOS computer in this article. By the end of this article, we will talk about an optimization tool you can use to speed up the performance of your computer.
Contents: Part 1. Quickly Check CPU on Mac (Info & Activity & Usage)Part 2. How to Reduce CPU Usage on Mac? Follow Steps HerePart 3. Conclusion
Part 1. Quickly Check CPU on Mac (Info & Activity & Usage)
You may want to check the CPU because of the high CPU usage. There are various methods you can implement to check the status of your macOS computer’s CPU. Here, we will discuss three different methods the Terminal, the Activity Monitor, and the Menu Bar.
Tip 01. Use Terminal to Get CPU Info
If you want to use the Terminal to get the information about your CPU, you will have to use two different methods to do so.
Via Terminal with SYSCTL
- Visit the Applications folder on your macOS computer and open the Utilities
- Within the Utilities subfolder, launch Terminal.
- Input the command line here without the quotes and period in it and press return to get information about your CPU in a single line: “
sysctl -n machdep.cpu.brand_string”. This will show you the CPU information including the brand of the chip, the type of processor, the CPU speed, and the model of the chip. It will also show you the model of the back chip.
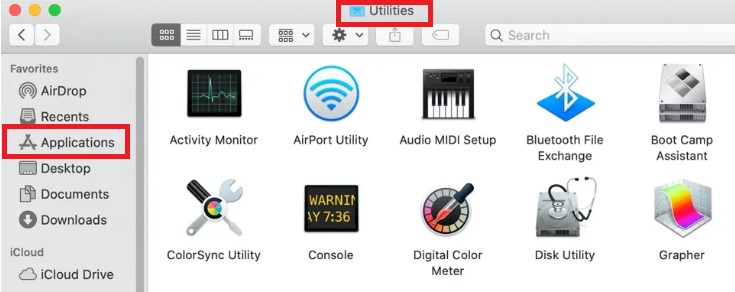
Via Terminal with SYSTEM_PROFILER
- Launch the Applications folder on your computer.
- Click the Utilities subfolder and launch the Terminal within it.
- Type the following command line without the colon, quotes, and period in it: “
system_profiler | grep Processor”. This will show you the processor name, speed of the processor, number of processors, etc.
Tip 02. View CPU Activity on Mac Using Activity Monitor
Do the following steps to check CPU on Mac:
- Visit the Launchpad or Spotlight on your macOS computer.
- Launch its Activity Monitor.
- Go to the tab labeled CPU in order to check all processes that are running and consuming CPU resources.
- Press the option that says %CPU in order to view the system processes that take up a whole lot of the resources of the CPU.
- Right-click the icon of your Activity Monitor within the Dock. After that, put your cursor over the icon for the Dock and then choose the option that says “Show CPU Usage”.
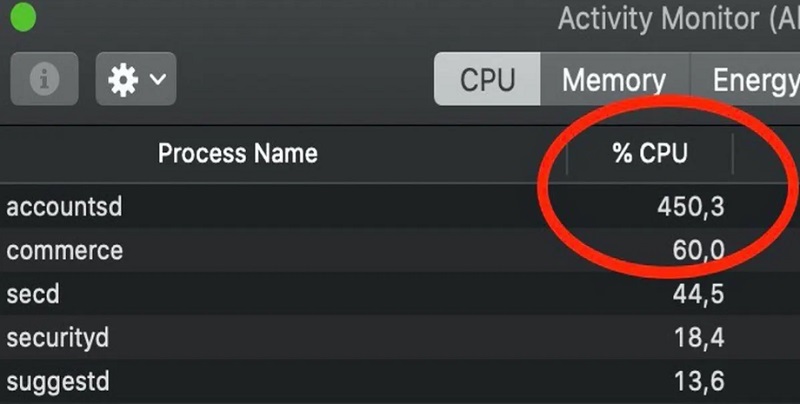
Tip 3. Check CPU Usage in the Menu Bar
You can also check CPU on Mac within your Menu Bar using iMyMac PoweryMac. This is a handy tool that enables users to optimize their computers. In addition, it helps you clean up junk within the system.
The tool can be used to check the status of your system’s CPU as well. As such, you simply open it up and it will display the status of your entire system in one go.
By controlling what is operating on your Mac through optimization, you can boost its output. You may utilize this tool's five functions to speed up your macOS computer, including managing Login Items, Mail Speed Up, RAM Free Up capabilities, Purgeable Space Free Up, and Clean DNS Cache feature.
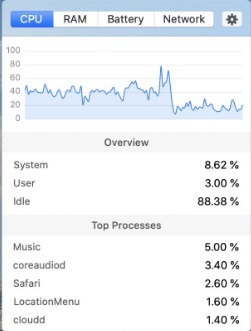
Part 2. How to Reduce CPU Usage on Mac? Follow Steps Here
Here are the steps you should follow in order to reduce CPU usage on your macOS computer after knowing how to check the CPU on Mac.
Step 01. Close and Stop All Unused Processes and Apps
To do that, visit the Activity Monitor on your macOS computer and quit all processes that are open. Quit all the apps that are open as well. Your Activity Monitor can be seen in the Applications > Utilities folder on your macOS computer.
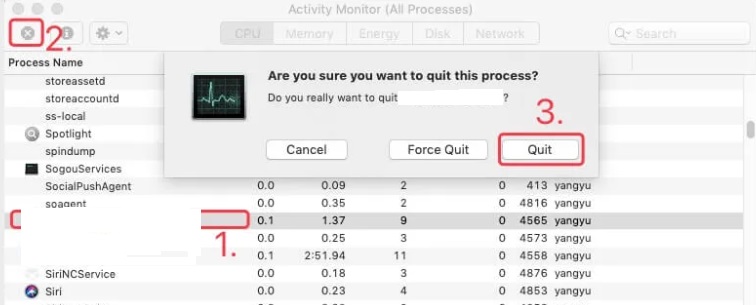
Step 02. Use PowerMyMac to Free up RAM on your Mac Quickly
Not only can the tool we mentioned before check CPU on Mac but also it can free up RAM on your macOS computer quickly. As one of the top cleaner tools, you can use the Junk Cleaner and Optimization features.
All you need to do is to launch PowerMyMac on your computer and simply click Junk Cleaner then click SCAN to select all the junk files you want to delete after the scanning process. Click CLEAN to easily remove the junk files on your Mac finally.
Step 03. Restart Mac Computer
The final step in the process is to restart your macOS computer. It’s a great way to make sure your Mac is running faster and more optimized.
Part 3. Conclusion
This guide has given you the top ways how to check CPU on Mac stats. We talked about how to do it with the Terminal, the Activity Monitor, and the Menu Bar through PowerMyMac. Checking your CPU usage is a great way to check if your computer is overworked.
The best tool you can use to optimize your macOS computer, so it doesn’t use much of your CPU and RAM resources is PowerMyMac. This tool enables users to clean up and optimize macOS computers through various utilities. You can grab the tool today from its official website for a better macOS computing experience!



