Google Chrome is considered to be one of the most popular and favorites of many web users. It is because it seems to give full control of the user over its browsing data. This includes its browsing history, downloading history, cache, cookies, and other more saved data. There are various ways to boost your mac and one of which is to completely get rid of those data.
In purging all Chrome user data on our Mac, there are various methodologies we can use depending on our preference. We can do this by either manually clearing all those user data. The other way is by utilizing Chrome cleanup tools on Mac such as PowerMyMac to conveniently get rid of unnecessary data. The buildup of unnecessary saved data on our favorite browser significantly affects the performance of our Mac.
Contents: The Importance of Clearing Cache and CookiesManual Chrome CleanupManual Chrome Malware RemovalCleaning Chrome User Data Using iMyMac PowerMyMacThe Bottom Line
People Also Read:How to Clear Scratch Disk on Mac?Why Is Chrome So Slow on Mac? Fixes with Common Problems
The Importance of Clearing Cache and Cookies
Clearing cache and cookies on our browser are just like properly maintaining good hygiene for our browsers. This also helps boost performance and speed up our Mac and help it prevent any other future possible problems.
- Cookies
Cookies are considered to be small pieces of data which are stored in our browser when we are browsing a particular website. They can be helpful in conveniently navigating a website by storing our username and other preferences. They automatically expire as soon as you log out of an account.
- Cache
Browser cache usually stores information about your browsing history from the time you accumulate it to the time you finally clear it.

In clearing your browser history, here is how you do it:
- Click the menu on the browser toolbar.
- Select Tools.
- Select Clear Browsing Data.
- Select checkboxes to remove. You may select as many as you prefer. If you want to remove all, there is a select all button at the top.
- Click the Clear browsing data button to proceed.
Manual Chrome Cleanup
Most commonly, when it comes to clearing data on our favorite browser, what we usually do is use the Clear Browsing Data. While this may help, this or clearing our browsing data is just a portion of our collected data over time. Having that, there are still more numerous files which are not touched. In successful manual cleanup, here is how you properly do it:
- Go to the Library folder
- From the Library folder, proceed to Application Support
- Go to Caches in the Library folder
- Delete Library/Google folder
This process will surely freshen up Chrome and significantly boost our Mac’s performance.
Manual Chrome Malware Removal
If you already have detected about the existence of malware on any of your Mac app especially Chrome, you are half-way successful. Knowing the problem will help you get through it and find the best suitable solution. Here is the step-by-step guide on how to manually remove the malware found in any of your Mac apps:
- Locate the Activity Monitor and click it open.
- Locate the problematic or malicious app in your Mac. If it is Google Chrome, then type Google Chrome.
- Use the close button or [x] button to quit the process.
- You may now go back to the Applications to move the app to the trash bin.
- Simply drag the application to the trash bin and don’t forget to empty the trash right after.
This method is quite simple. However, if you wanted to have an in-depth and best removal results, you need to invest more time and effort. After doing the step-by-step guide presented above, it does not guarantee full clean up on your Chrome user data. For viruses, it may still possibly lingering around any corners of your system folders.

For a quick tip, you may look for.DMG files which can be found in your Download folders. The potential problem for your Chrome may be found on the recently downloaded files on your download folders. Make sure to delete all those files and empty your trash bin as soon as you are done to fully get rid of it.
Cleaning Chrome User Data Using PowerMyMac
Another way to conveniently clear and properly maintain the ‘hygiene’ of our browser is to use a tool such as iMyMac PowerMyMac. This tool significantly helps cut off the effort, time, as well as the energy we spend in manually clearing all the data saved. Here is how you properly operate and utilize to its maximum capacity PowerMyMac tool:
- Download PowerMyMac from their official website then have it installed on your Mac.
- Once the installation is complete, you may now launch the application.
- Choose Privacy Option to scan your Chrome. Click the SCAN button to start the scanning process.
- The scanning process may take time. Once it is done, you may now go choose the Chrome browser and its data to clean. As soon as you click on the Chrome browser, you will find all the list of caches, histories, cookies, and more.
- From there, just simply click the checkbox of all the data you wanted to remove. You may also simply click all those data by choosing the Select All button at the top left corner of the screen. Then, proceed to the CLEAN button to proceed and clear all the selected data.
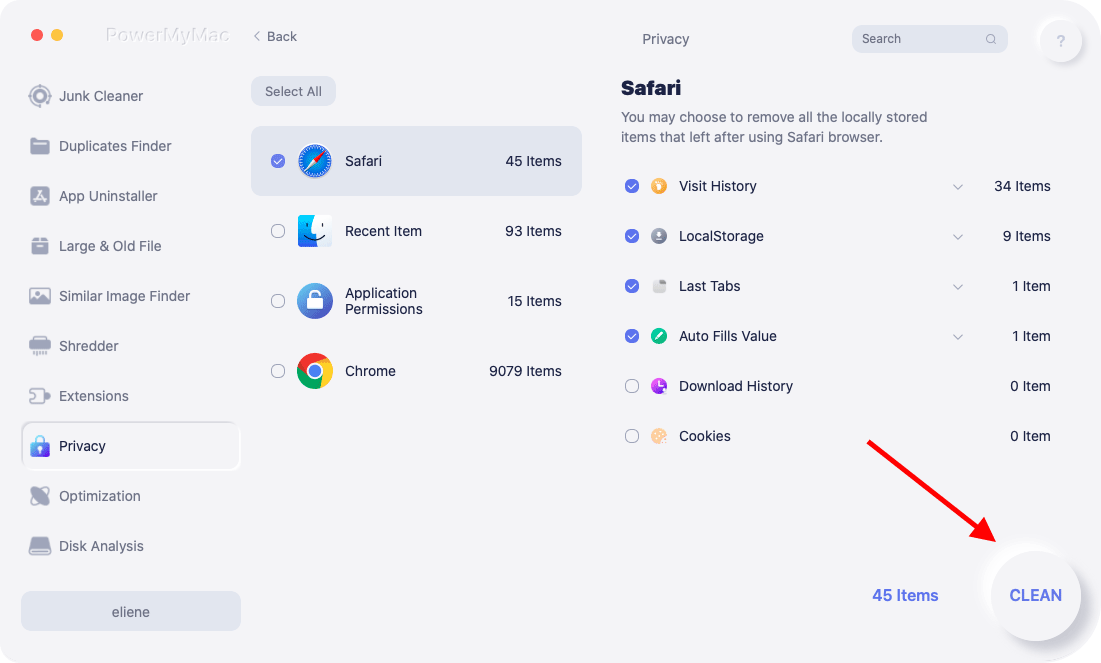
Why Choose PowerMyMac
With PowerMyMac tool, everything is just a click away. Aside from saving your time and energy from the tremendous work and hassles of manual cleanup, PowerMyMac offers more. It is an all-in-one tool which contains various features which can be utilized to effectively clean, protect, and optimize our Mac. It also helps easily remove files, prevent future junks, uninstall unneeded apps and prevent future junks.
The Bottom Line
Clearing Chrome browsing data is a pretty easy task. However, this may take a lot of your time as well as effort in the process. Aside from manual methods, there are tools such as PowerMyMac which is a great help to conveniently execute it. Once purging all your Chrome user data and other cookies or caches in it, better experience with our favorite browser awaits us. Doing this once in a while will definitely benefit you with better Google browsing experience.



