We get error messages on our computers from time to time. Some of them can be minor errors, while others can be a signal of potentially harmful applications. One such error is the Google Chrome critical error. So, what is this error about and how do you remove it?
If you get a critical error message from Google Chrome, it’s time for you to be cautious as it may lead to harmful applications that can harm your computer and your browsing experience.
Fortunately, you’re in the right place. We will talk about this critical error from Google Chrome. We will talk about the top methods you can implement to remove it. In addition, we’ll give you the actual steps you need to know to get rid of it completely.
Contents: Part 1. What is Google Chrome Critical Error Message?Part 2. Tool to Remove Google Chrome Critical Error from MacPart 3. How to Remove & Avoid Google Chrome Critical Error?Part 4. Conclusion
Part 1. What is Google Chrome Critical Error Message?
Sometimes, Google Chrome will send you a message that there’s a critical error. This message typically suggests your computer or mobile device is actually hacked by cybercriminals. It will then urge you to call particular numbers. These are illegitimate messages that are scams. It leads you to divulge sensitive information about yourself.
In recent years, Google Chrome critical error message on red screen has been rampant. As such, you must not call the numbers stated in the message. The person on the other end of the line may seem like a genuine individual, but they’re out to take your sensitive information to be used by cybercriminals.

There are different ways to stop Google from showing critical errors. These include clearing caches, removing browsing history, resetting the settings of your browser, deleting bookmarks, and a whole lot more. But, we will delve first into the best way you can implement to remove the error.
Part 2. Tool to Remove Google Chrome Critical Error from Mac
There’s one thing you can use to remove the error on your Chrome browser. This tool is called iMyMac PowerMyMac. It’s an optimization tool made for computers that can clean up junk files, uninstall unnecessary software, and protect your privacy.
The tool helps you clean up and optimize your Mac through a few simple clicks. It will give it a performance boost so that it works like you just purchased it. In addition, its cleanup tools ensure that no sensitive data is removed that can hamper your Mac from performing at its best. You can also clear your browsing history on Chrome easily with PowerMyMac.
There are two different ways to use PowerMyMac to get rid of the error in question. One way is to use its Privacy module to clear up caches and cookies on your browsers, including Chrome. Another way is to use its Extension feature to remove suspicious extensions, add-ons, and plug-ins from your browsers.
In order to fix Google Chrome critical error, here are the steps to use its Privacy feature to remove unnecessary cookies and caches on your macOS computer’s browsers:
- Download, install, and launch PowerMyMac on your computer.
- On the left side of the application, click the Privacy
- Then, click the SCAN button to locate all data on your browsers.
- Once the scanning process is complete, different data will be presented to you.
- Choose the specific data you want to remove. In this case, choose the Chrome browser on the middle panel and select all data on the right panel.
- Click the CLEAN button to clear out the Google data.
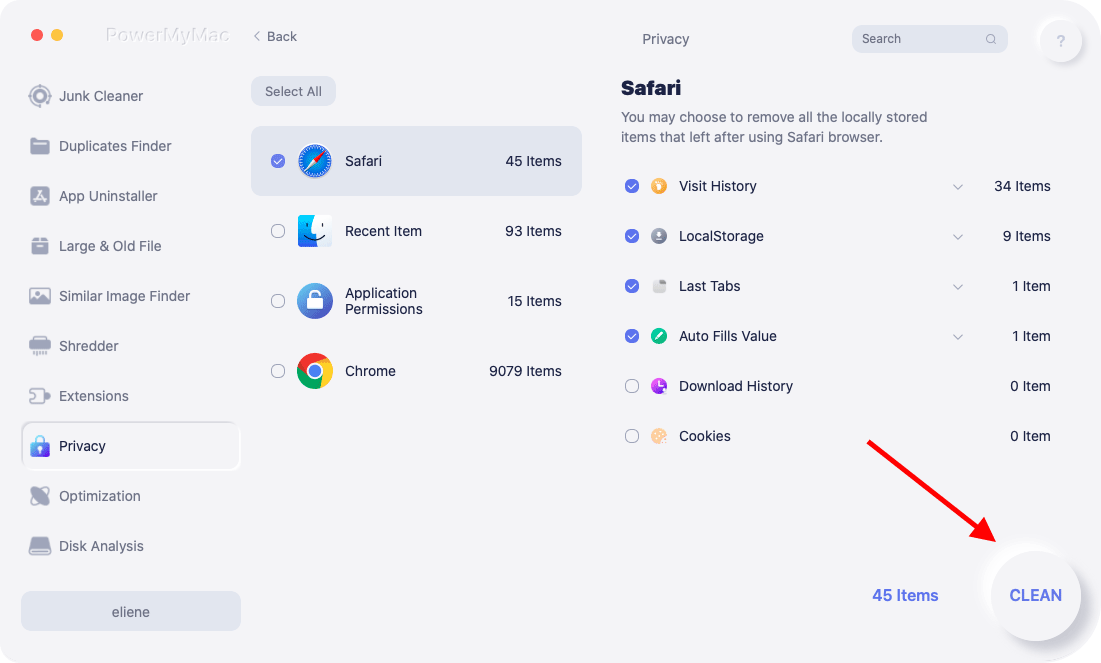
Another thing you can do with PowerMyMac is to remove the extensions that can be harmful to your computer so as to remove Google Chrome critical error. You can do it through the following steps:
- Launch the tool on your computer.
- On the left side, click Extensions.
- After that, press the SCAN button to locate all extensions on your computer.
- The located extensions will be divided into three different categories, Preference Panes, Internet Plugins, and Spotlight Plugins.
- Simply toggle off the extensions you think you didn’t install and are potentially malicious.

Part 3. How to Remove & Avoid Google Chrome Critical Error?
Method 01. Delete Bookmarks on Chrome
Here are the steps you should follow to delete the bookmarks within your Chrome browser:
- Visit Chrome browser on your computer.
- Then, type in “
chrome://bookmarks/“ on its search bar at the top. - Press Bookmark Manager.
- Press the three vertical dots beside each bookmark or folder, then click Delete.
- Delete all unusual bookmarks in your Chrome browser.
- Then, close the Chrome browser and open it again.

Method 02. Delete Cache, Cookies, and Browsing History
In order to better fix Google Chrome Critical Error, you should clear these data, do the following steps below:
- Open Chrome on your computer.
- Then, on your search box at the top, go to “
chrome://history/clearBrowserData”. - Check the box that says “Browsing History”.
- Check the boxes also for “Caches Images And Files” and “Cookies And Other Site Data”.
- For the time range, select “All Time”.
- Then, click Clear Data.
- Wait until the process is done.
- After that, restart your Chrome browser.

Method 03. Reset Chrome Settings
You should reset the settings of your Chrome browser to remove any homepage alterations, links, and other factors that lead to the Google Chrome critical error. To do that, follow the steps below:
- Visit Chrome on your computer.
- On the search box, type “
chrome://settings/reset and cleanup”. - After that, click “Restore Settings To Their Original Defaults”.
- In the pop-up window that will appear, press “Reset Settings”.

Part 4. Conclusion
This guide has given you the top ways to fix Google Chrome critical error on your macOS computer. We talked about the manual methods of doing it. These include resetting the browser settings on Chrome, deleting browsing history, removing cookies and cache, and deleting unusual bookmarks.
The best way to get rid of the error on Chrome is through PowerMyMac. This tool enables users to clean up macOS computers and get rid of unnecessary files. Plus, it can control the plugins on your browsers and computer, protect your sensitive information from prying eyes online.



