You have decided to start deleting photos on Mac. Perhaps your Mac is full or in desperate need of disk space, or maybe you just know for a fact that you have a lot of duplicate photos sitting around your Mac. Whatever the reason might be, you have opted to get rid of some photos and get that needed space back. This guide on how to delete photos on Mac will definitely help you get rid of these photos in a few steps.
Contents: Part 1. How Do I Delete Photos from My Mac to Free up Space?Part 2. How to Delete Photos on Mac Manually?Part 3. How Do You Delete Photos from iPhoto on Mac?Part 4. How to Delete An Album in Photos on Mac?Part 5. Final Conclusion
Part 1. How Do I Delete Photos from My Mac to Free up Space?
Useless photos really take up space on your Mac and even affect the running speed of Mac. So how to delete photos on Mac to free up space? What is the best way to delete photos on Mac? We recommend you use a powerful tool named iMyMac PowerMyMac to help you quickly locate photos and remove them:
- Free download and install PowerMyMac on your Mac, then launch it.
- Choose Master Scan module.
- Scan your Mac for all photos and review the scanning results.
- Select the photos you want to delete and click on the Clean button and wait for a second to complete.

Here are some of the handiest tools of PowerMyMac, after seeing these few items, you will likely realize just how useful it would be to install PowerMyMac:
Health Monitor
Being able to see how “healthy” your Mac is on one screen is a pretty nifty little tool. With PowerMyMac, as soon as you open the program, you will be shown the current CPU, Memory, and Disk usage of your Mac. There you can immediately figure out how you need to proceed in order to better treat your Mac and make sure that you extend its life by doing some simple maintenance.

Cleaner
PowerMyMac is equipped with some great Cleaners that can handle most if not all kinds of junk files cluttered all over your Mac. It is able to clear system junks for you. Are you a heavy email user? The Email Attachment Cleaner is exactly what you need. iTunes user? Then you use it as the iTunes Backups Cleaner. Whatever junk you need to get rid of, Mac can definitely help.
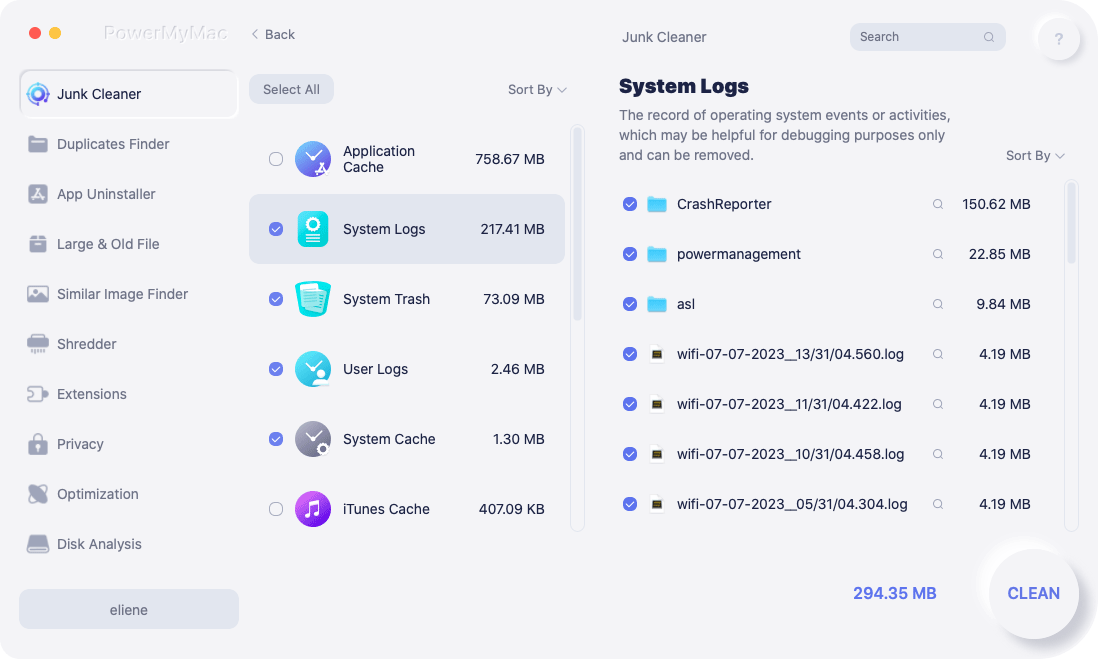
Similar Photo
Maybe you need to get rid of a lot of similar photos and that’s why you are reading about how to delete photos on Mac. As mentioned earlier, you could spend the time and check it one by one, but if you perhaps have thousands upon thousands of photos on your Mac, this will probably take quite a chunk out of your time. With PowerMyMac it shouldn’t take too long at all. You can use this tool to help speed up the process and choose similar photos to get rid of when you are sure that they are copies or too close to each other.
Duplicate Finder
Another handy little tool, this can help you find duplicates of pretty much any file and let you know that a copy is taking up some space on your Mac. You just need to use the tool and find what duplicates you can delete in iPhoto, and pretty much get rid of it.
Uninstaller
Programs and apps can really take a huge chunk of your Mac’s hard disk, but when you uninstall by dragging these apps and programs into the trash bin, you only get rid of the program. Unfortunately, you leave other files related to the program stuck on your Mac. Some of these files can be rather bulky and if this is something you’ve done a number of times over, they could be snowballing in the background into a space-consuming pile of useless data. It is in your best interest to get rid of these files.
And those are just a few of the handy tools that PowerMyMac has to offer. Once again if you are reading this guide on how to delete photos on Mac because you have a lot of duplicate photos saved everywhere on your Mac, this program could save you a major headache.
Part 2. How to Delete Photos on Mac Manually?
Maybe you saved all the files in a folder or two, that will make your life a lot easier. How do I delete photos from my Mac to free up space? You’ll need to click and select each file, but there’s a quick little tip that might help, just follow these steps in order to start deleting the photos using the manual method:
- Find where you left all your photos. Maybe they are in multiple folders or if you took the time, perhaps they are just in one folder, which will make your life easier.
- Choose what photo you want to delete. Should you have multiple photos that you want to delete, which is likely you do.
- After clicking on one photo, use keyboard to delete pictures from Mac. Press and hold
Commandbefore clicking the next one. This will allow you to select multiple photos from the folder. - From there you can drag all the photos to the Trash Bin. After that, open the Trash Bin and delete all the files, and you are done.

Note: Be careful, if you miss or forget to press Command, you will choose a singular file and that would mean that you undid all of your work and have to start from the beginning
You can delete all photos on Mac, it is up to you. A fairly easy method, but it could be time-consuming, especially if all the photos are not in one or two folders. Now if this method does not resonate with you, there are still some available options open to you.
Part 3. How Do You Delete Photos from iPhoto on Mac?
Assuming you use the iPhoto App and you most likely do, you can delete a ton of photos using that app actually. This is also a good method to go about it if all the files are in multiple folders. Follow these simple steps in order to delete photos on Mac:
- Find the Photo app on your dock and simply click on it in order to open the program.
- Choose the right photos. This step may take some time, depending on the number of photos that’s built up over the years.
- Once again, you can click on each one and select more by clicking while holding
Command. - When you are sure of the photos, simply right-click and choose the delete option. This will immediately delete all the photos that you have highlighted.
Now you know another way on how to delete photos on Mac. But just in case you made a mistake and deleted multiple photos you didn’t mean to, you can visit the Recently Deleted folder. You will see what you just deleted and you can retrieve any photo or even video you deleted in the Photo app for up to 30 days.
How do I permanently delete photos from my Mac? After scanning everything, it seems you are 100% sure that you want to get rid of all those photos, please select them within the Recently Deleted folder and delete it once more.

After the fourth step, it is unlikely you will be able to recover the photos so best make sure. Once more this is a very handy little tool that can help you get rid of a ton of photos if you have the patience to go through each one. There is a way on how to delete photos on Mac in one go, but this takes a little bit of preparation.
Part 4. How to Delete An Album in Photos on Mac?
Once more, if you are a rather avid user of the Photo app, and want to get rid of a lot of photos in a few seconds then this might be the option that best suits you. Please note that this works best if you took the time to place most photos in albums and set it up prior. However, if you did do that it might be unlikely that you want to know how to delete photos on Mac even entire albums.
However, if you are certain that you no longer want that album, take these next steps in order to delete multiple photos right away:
- Simply search on your dock for the Photo app and open it up.
- You can select an album that is usually found on the left-side window. Kindly note that you can even choose multiple albums if you want, much like photos you can click on one and then select another one by clicking another one while pressing and holding the
Commandbutton. - After you’ve chosen, right-click, and choose the delete option, said albums will immediately be sent to a Recently Deleted folder.
- Open the Recently Deleted folder and there you can either retrieve the album or delete them permanently, you can get said albums back for up to 30 days, please keep that in mind if you aren’t confident in deleting entire albums.

With that, you should be able to get rid of a number of photos that’s been eating up space on your Mac. Of course, if you would rather maintain the health of your Mac rather than delete multiple photos on a Mac all day long, that is a great option for most users as well.
Part 5. Final Conclusion
Getting rid of photos is fairly easy, but if you have been waiting to do this for a long time, then it might not just be as easy as the steps above. All that matters are how comfortable you are with how you proceed to clean out your Mac. Take the necessary steps and choose which option best resonates with you.
PowerMyMac is the easiest solution for you to deal with how to delete photos on Mac issue. With this tool, you don't need to find photos one by one. Instead, those useless images will be removed by just a few clicks. Have a free trial with it now!




Anita Korff de Gidts2022-07-31 20:39:52
Beste lezer, het inloggen lukt niet. Kunt u hierbij even ondersteunen ik krijg foutmeldingen. Mvrgr Anita