Are you wondering how to open RAR files on Mac? You can extract the RAR files by using an Unarchiver Mac app. Learn how you can open and extract these files in this new post!
Contents: Part 1. Why Can't I Open RAR Files on Mac?Part 2. Which RAR Extractor Is the Best?Part 3. How Do I Extract a RAR File on Mac via Terminal?Part 4. How Do I Open A RAR File on Mac Online?Part 5. What Is The Difference between RAR and Zip Files?Part 6. Summary
Part 1. Why Can't I Open RAR Files on Mac?
What Is A RAR File?
A RAR file or also known as Roshal Archive Compressed file is a file container with compressed files or data inside. RAR file was developed by Eugene Roshal, a Russian software engineer. It became popular in sharing and download different kinds of files because it compresses the folder contents to achieve a smaller file size.
Compressing files makes downloading faster and file sharing easier. Some RAR files have passwords or are encrypted to secure the files inside. Usually, you can compress almost any types of files including images, documents, videos, and software. Upon opening a RAR file, you need to extract the data inside before you can use the files normally. But, how to open RAR files on Mac?
However, RAR is a proprietary archive format, macOS cannot open them locally, so you need a third-party app to open and extract RAR files and this is what we will be discussing in the next parts of this article.

Part 2. Which RAR Extractor Is the Best?
Unfortunately, Mac does not support RAR file format. The macOS and OS X do not support a built-in archive utility that opens or extracts RAR files. Mac, however, supports several file formats: ZIP, GZIP, and TAR.
TIP: If you want to use a password to protect your zip files, just check the provided link.
PowerMyMac- Unarchiver
Luckily, there is best RAR extractor Mac that you can install on Mac to support RAR files. Such a program is the PowerMyMac - Unarchiver which easily extracts RAR files into your Mac.
Here are the easy steps on how to open RAR files on Mac with PowerMyMac:
- Simply download and launch the program
- Go to the Toolkit menu and select Unarchiver
- Select the RAR file you which to open and extract. You can also use the drag and drop method.
- Click Decompress
- Wait until the process is completed. You will see a notification once the decompression is finished
- Choose the decompression path on your Mac

With PowerMyMac- Unarchiver, you can directly open and extract .RAR and .7z files on your Mac by double-clicking the clue Picon (similar to the app logo). There are tons of unarchiver app in the Mac App Store but a few only performs as expected.
What makes PowerMyMac – Unarchiver extra special? It offers other modules exclusively for your Mac. It can clean, optimize and troubleshoot your device. All these features are found inside one program.
-【Update 2022】The current version does not support the Unarchiver function temporarily, but a special software that supports the following function will be released in the future. You can try our latest version of the PowerMyMac for free.
PowerMyMac keeps your Mac running at its best. It cleans and optimizes your Mac by removing tons of junk files, scanning duplicate files, and uninstalling unnecessary applications to free up more disk space and run your Mac faster.
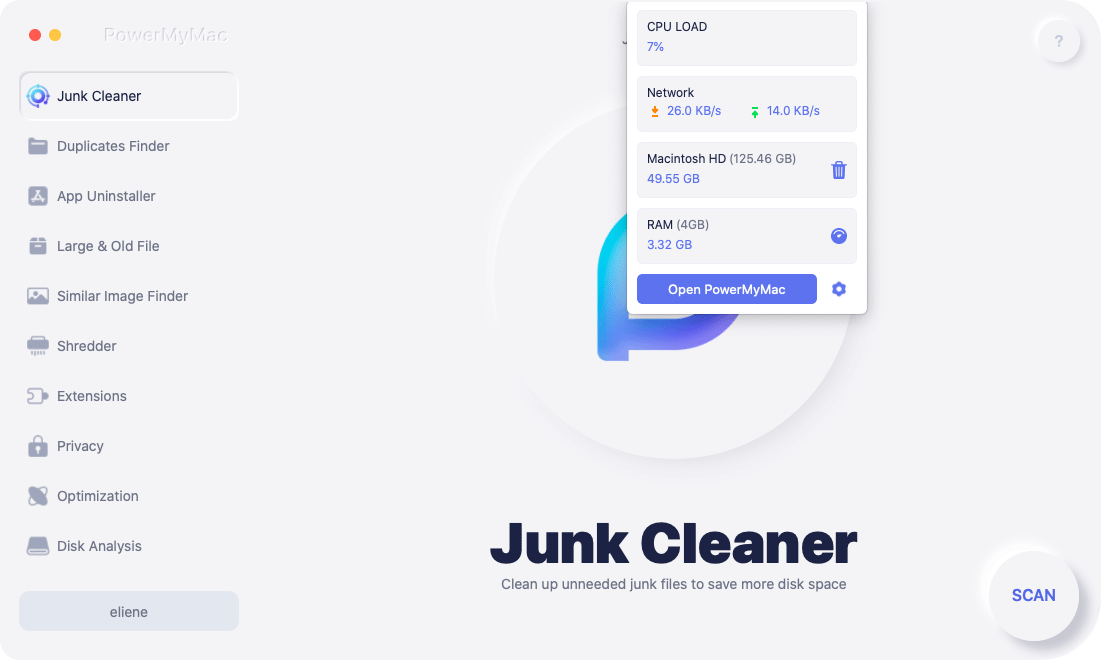
Other Freeware Unarchiver
There are free third-party apps in the Apple Store you can download and use to open RAR files. One of the popular choices is The Unarchiver. This is a free and easy to use program that extracts different kinds of archive files including RAR.
However, The Unarchiver supports Mac OS X 10.7 or the most recent. If you own an older Mac, you can use the old version of The Unarchiver from its website. Follow the steps on how to open RAR files on Mac with The Unarchiver:
- Download and The Unarchiver on Mac
- Find the RAR file you wish to extract
- Right-click on the file and choose Open With – and select The Unarchiver
- If you wish to extract the files, simply double-click it.

Enable Firewall Settings to Run Unarchiver
In case you are having a hard time running the two kinds of unarchiver we recommended, troubleshoot it by enabling the firewall settings.
Firewall: Allow specific applications
- Go to System Preferences and then Security or Security & Privacy. Select Firewall
- Select the bottom left lock icon and enter the administrator name and password
- Click Firewall Options and then the Add Application button
- Inside Applications, find the name of the program and click Add
- Click OK to close and click the lock icon again. This is to prevent any additional changes.
Part 3. How Do I Extract a RAR File on Mac via Terminal?
This guide on how to open RAR files on Mac will teach you how to do so using the Terminal. Below are the steps you should follow in order to extract a RAR file on your Mac computer through the Terminal:
- Install the unrar package from that of Homebrew by typing the command without the period in it:
brew install unrar. - Then, type the following command in your Terminal without the last period in it:
unrar x file.rar. The “file.rar” part should be replaced with the path including the filename of the RAR File you wish to extract. - An optional move would be to use another command if you wish to extract the RAR file to a specific location on your macOS computer. The command is (without the last un-italicized period):
unrar e file.rar /pathToExtractTo. You should replace “file.rar” with the path (including the filename) of the RAR file you want to extract. Then, replace the command’s “/pathToExtractTo” with the location where you want to extract the files. - Finally, press the Enter key.
That’s it, this guide on how to open RAR files on Mac has just taught you how to unrar Mac with Terminal. Easy, right? Now, let’s hop on to the next section.
Part 4. How Do I Open A RAR File on Mac Online?
There are different tools you can use in order to open RAR on Mac online. Below are some of them:
Tool 01. UNRAR Online
Here are the steps on how to open RAR files on Mac you should follow using the platform UNRAR online:
- Drag a file or click the upload button to place the RAR file on the platform’s servers.
- Wait for the extraction process to complete.
- Download the resulting files.

Tool 02. Archive Extractor Online
Archive Extractor allows you to extract different compressed files including RAR files online. To use it, you can do the following:
- Choose the file from your computer. Or, you can also upload by pasting a URL, by getting from Google Drive, or by grabbing from Dropbox. Drag and drop are also supported.
- Wait for the process to finish.
- Save the files to your computer.
Tool 03. ezyZip
ezyZip is another tool that can help you on how to open RAR files on Mac online. These are the steps to follow in order to use it:
- Choose the file you wish to extract and upload it to the platform.
- Click “Extract”.
- Then, save the different files you want on your computer by clicking “Save”.

Tool 04. Unzip-Online
This tool can help you in opening your RAR files on the Mac computer through a web-based platform. Up to 200MB can be uncompressed with the tool. Here are the steps on how to open RAR files on Mac online or unzip files Mac with Unzip-Online:
- Click “Uncompress Files”. And then choose the file to upload.
- Click the “Uncompress File” button.
- Download and save the files by clicking on its name on the list that appears.
Part 5. What Is The Difference between RAR and Zip Files?
There are actually plenty of file formats you can use for downloading files. I think by now you are aware that there are many types of data compression formats. Two popular types are the RAR files and the Zip file.
There is not much difference between the two file formats except for the extension. However, the Zip file is used frequently compared to RAR. I bet you can see this often when downloading apps or software and when sending large files.
This is because most computer operating system has built-in support from Zip files while some OS need to download programs that will support RAR files like the MacOS. But then, RAR is usually better when it comes to data compression.

Zip vs. RAR File
A ZIP file is a form of archive format that supports lossless data compression. It can contain one or more files compressed inside the main container. RAR files like we mentioned onset is denser when compared with the ZIP file format. It also supports multivolume archive which can handle more data compression.
Most of the archives seen on the internet are using the ZIP format. If you will try to send a RAR archive to your friend, he or she might not be able to view or open the contents unless they install an Unarchiver that supports RAR files.
Limitations
The most notable difference between a Zip file and a RAR is the file size limitations. Zip files can only support up to 2 GB of data while a RAR can go further than that. Apart from that, RAR files are way smaller compared to zipping which makes upload and downloads faster.
Security
The security provided by ZIP or RAR file usually depends on the program used to secure. RAR files feature stronger AES-128 encryption compared to the ZIP file. This is why most people and companies prefer to use RAR files over ZIP or other archive file formats.
Part 6. Summary
To summarize what we have discussed, a RAR file is another form of data compression and encryption which provides more security and less to no limitations.
However, RAR files do not default in Mac devices so we need to use third-party programs so that we can open, view, and extract the files. Good thing, PowerMyMac- Unarchiver has a built-in feature that supports compressing and decompressing RAR files. You can also use online tools or via Terminal.
I hope it cleared the confusion on how to open RAR files on Mac as well as its use and function.




jack miller2020-10-09 09:26:18
RAR file is used to store other files inside,it is a compressed folder if you want to open RAR files then you have to UNRAR it