When you uninstall unwanted applications on Mac, it’s common to leave behind leftover files that can take up valuable storage space and potentially slow down your system. These leftover files often include caches, preferences, logs, and support files that are not automatically deleted during the uninstallation process. Over time, these files can accumulate and clutter your system, leading to unnecessary disk usage. In this guide, we'll show you how to remove files left after uninstall both automatically and manually. It is recommended to start clearing up some space now.
Contents: Part 1. Will Uninstalling Apps on Mac Delete Files?Part 2. Automatically Remove Leftover Files After Uninstalling Software on Mac Part 3. Manually Remove Leftover Files After Uninstalling Software on MacPart 4. Conclusion
Part 1. Will Uninstalling Apps on Mac Delete Files?
When you uninstall an app on your Mac, the process typically removes the core application files. However, residual files (also called leftover files) often remain behind. These files are not deleted automatically by macOS during the uninstallation process.
These leftover files may include:
- Cache Files: Temporary data that apps use to speed up operations.
- Preferences Files: Settings that store user preferences and app configurations.
- Logs: Data logs related to app usage or errors.
- Support Files: Other auxiliary files that help the app function, such as background tasks.
Since these files aren't part of the main app, macOS doesn't always remove them during the uninstallation process. As a result, these leftover files can accumulate over time and take up significant storage space. They can also contribute to system slowdowns if too many are left on the system. You may refer to the following sections if you want further information on how to remove files left after uninstalling apps on Mac has been performed.
Part 2. Automatically Remove Leftover Files After Uninstalling Software on Mac
How to remove files left after uninstalling apps on Mac? The best way to get rid of residual files from uninstalled programs is by using third-party apps such as iMyMac PowerMyMac. iMyMac PowerMyMac is designed to scan your Mac for any leftover data associated with the program and completely remove it.
It can help you optimize and clean up your Mac. It offers a wonderful user interface and a wide variety of useful functionalities. This app cleaner for Mac makes it simple to locate and remove redundant and associated files, extra files left behind after program uninstallation, and unneeded files from the system to improve system performance. Use its App Uninstaller function to remove any leftover files and delete any unneeded software.
Let us take a close look at the steps on how to remove files left after uninstalling apps on Mac when using this tool:
Step 1. Go to the official iMyMac website and download PowerMyMac. Follow the on-screen instructions to install it.
Step 2. Open PowerMyMac and select an option from the main navigation menu. Next, select Junk Cleaner from the list of available options that display.
Step 3. Tap on “SCAN” button to begin a scan of the System Cache, Application Cache, and other associated junks on your mac.

Step 4. Once the scan is completed, you can view the results. At this point, choose the leftover files that you want to remove. How to remove files left after uninstalling apps on Mac? Tap on the “CLEAN” button to get rid of the leftover files on your Mac. Simply wait for the cleaning process to finish.

Step 5. When everything is done, a message containing the words "Cleaned Completed" should show up on the screen.
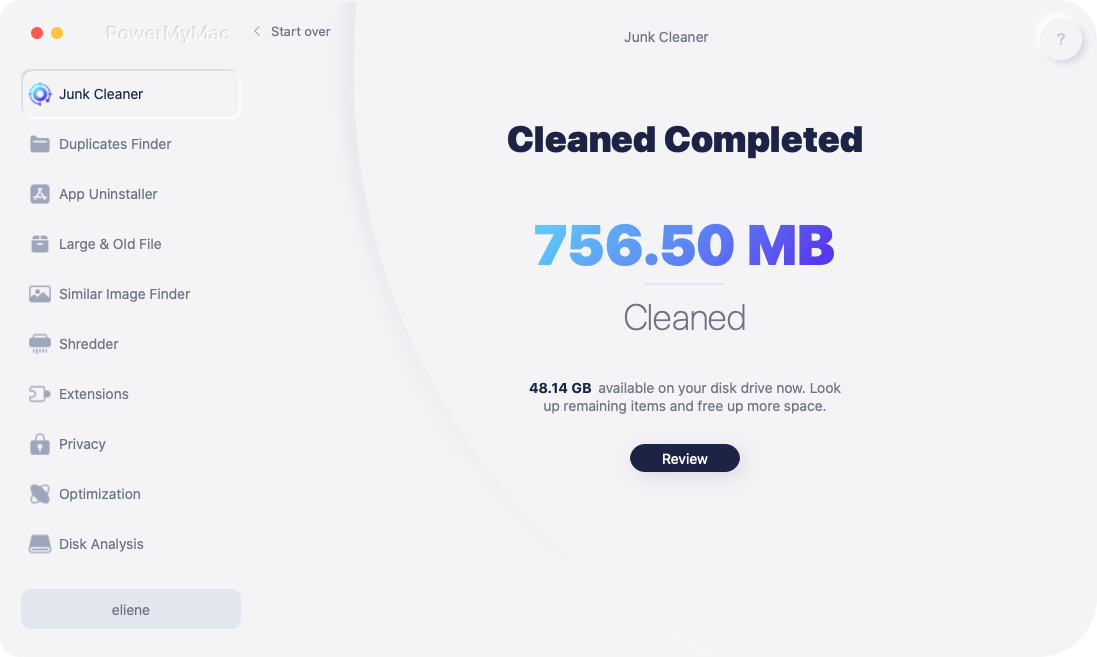
Part 3. Manually Remove Leftover Files After Uninstalling Software on Mac
Removing leftover files after uninstalling software is an essential task to keep your system optimized and free of unnecessary clutter. How to remove files left after uninstalling apps on Mac without using an automated approach? Another way to remove leftovers from uninstalled software on Mac is to manually delete any leftover files of the uninstalled program.
Step 1. Open Finder and click on the Go menu in the top menu bar. Select Go to Folder... and type ~/Library.
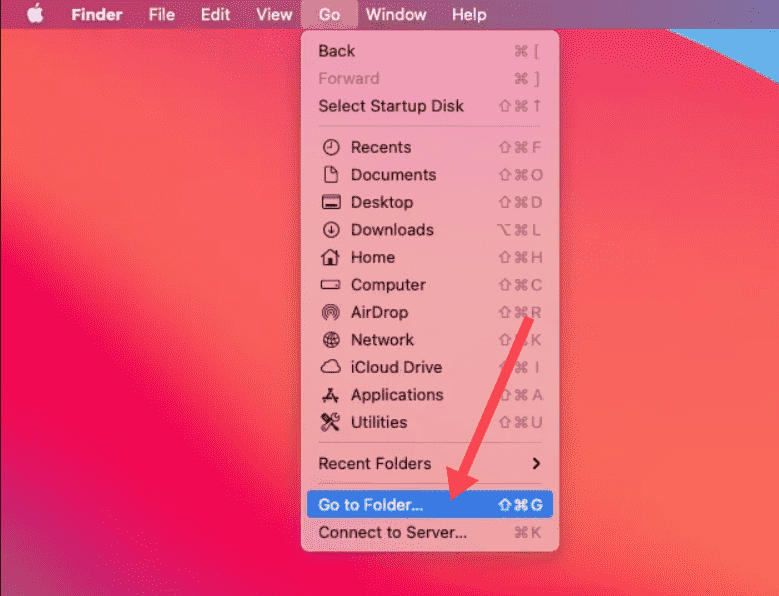
Step 2. Check the following directories within the Library folder for leftover files related to the app you uninstalled:
- Application Support: Look for any folders related to the app.
- Preferences: Look for files that may have the app’s name in them (e.g.,
com.appname.plist). - Caches: These are temporary files that apps leave behind. Delete any cache files related to the app.
- Logs: Check for any log files that may have been left behind.
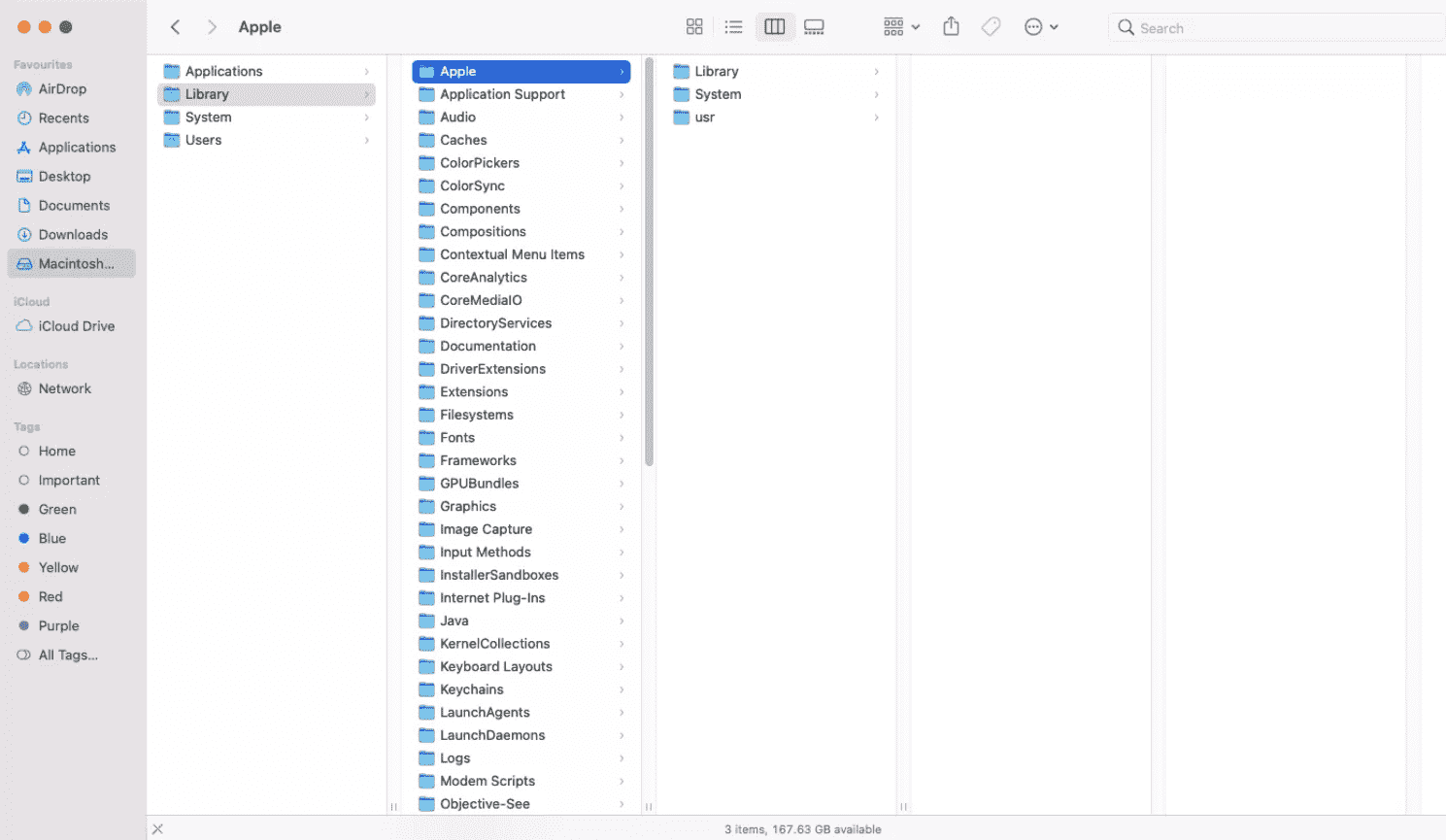
If you don’t find the files in your user library, you can repeat the process in the /Library folder (System Library). This folder may also contain related files, although it’s less common.
Step 3. Once you’ve identified the leftover files, drag them to the Trash. Be sure to double-check that you’re deleting the correct files to avoid accidentally removing something important.
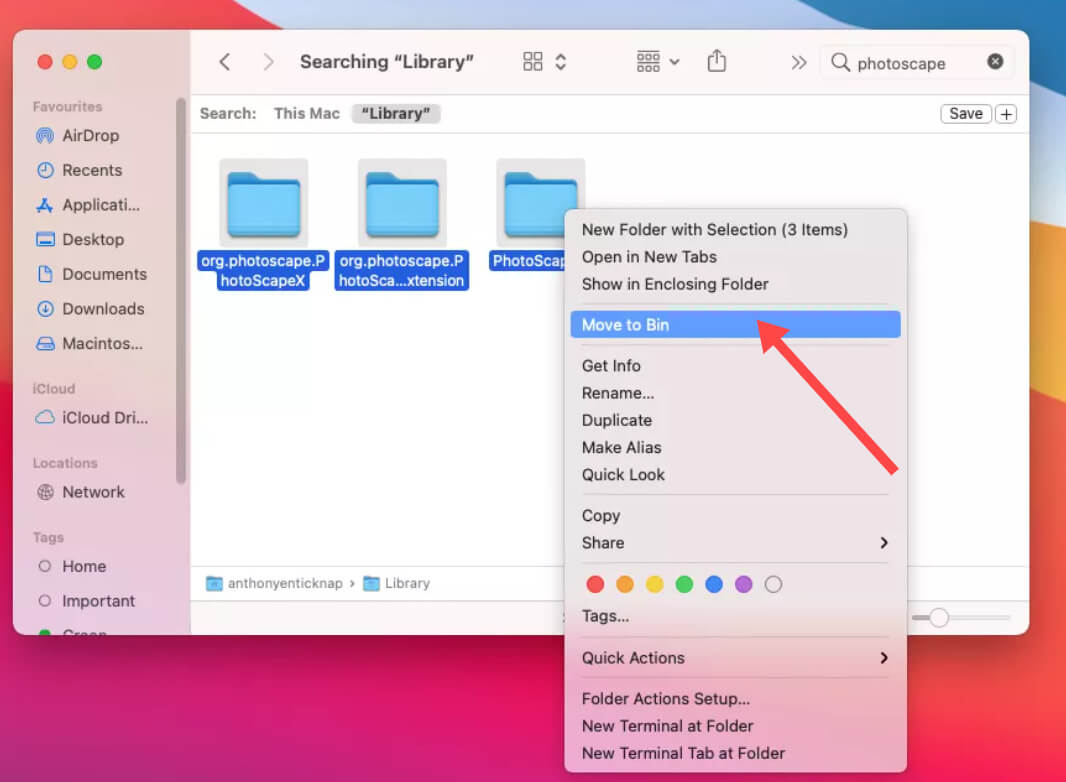
Step 4. Right-click on the Trash icon in your dock and select Empty Trash to permanently remove the files.
Step 5. To complete the cleanup process, restart your Mac.
Manually removing these files can be a more time-consuming process, but it gives you full control over which files are deleted.
Part 4. Conclusion
Now you have gotten the steps on how to remove files left after uninstalling apps on Mac. Uninstalling apps on your Mac doesn't always remove all the associated files, leaving behind leftover caches, logs, and support files. These files can accumulate and take up unnecessary space on your Mac. Cleaning up leftover files will help optimize your Mac’s performance and free up valuable storage space, ensuring your system stays running smoothly.
For a quick and thorough solution, using a tool like iMyMac PowerMyMac can help you automatically find and remove leftover files after an uninstallation. If you prefer to do it manually, you can access the Library folders on your Mac to search for and delete these files.



