Are you a Mac user and your Mac can't/refuse to connect to your wifi or only your Mac can't connect to wifi while other devices can, or maybe your wifi signal is poor. Are you encountering these problems? well, don't worry, we are going to show you how to troubleshoot wifi problems on Mac in the article below.
Tips:
Article GuideWhy is the wifi stop working? How to analyze my wifi connection?Fixing your Wifi manuallyWhat to do if the problem is unable to fix?Conclusion
Why is the wifi stop working?
We are in a world where these wifi connections is a must, which means wherever we are, we need it, not to mention that every part of the world has already had their broadband connections installed in their homes.
We use the internet every day in our social life such as Facebook or Instagram, if your Mac has a slow internet connection you while opening these apps you will find yourself into a headache or even tearing up your hair.
Generally, there are three reasons why wifi stops working:
- There's a problem with the router
- There's an issue with the wifi network
- There's an issue with the Mac OS
Let's move on to these scenarios in the article below
How to analyze my wifi connection?
The first thing you might want to do before doing any complicated stuffs is to analyze your wifi details, below are the steps on how to do so by using PowerMyMac WiFi
In WiFi analysis, you are available to check the WiFi information, such as wifi password and username. Besides, you have access to testing your online speed and view more relevant information.
Step 01 - In ToolKit, select WiFi.

Start PowerMyMac on your Mac and check the main interface's running status. Next, in ToolKit, select WiFi.
Step 02 - Analysis of your Mac.

After selecting the WiFi button, press the Analysis button to get your Mac's WiFi information.
Step 03 - Test your WiFi connection.
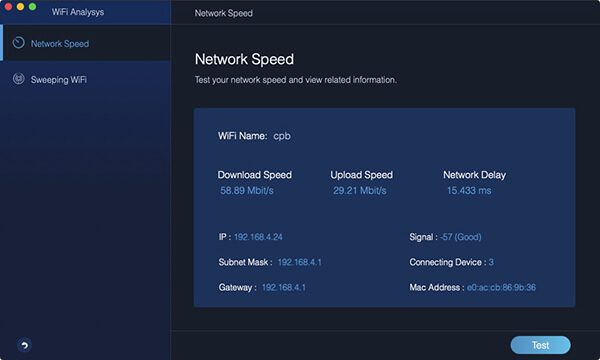
Enter the WiFi information page to tell you the detailed WiFi information, two main categories are on the left column. To test your WiFi, hit Network Speed, and press the Test button in the bottom right corner.
Step 04 - Show your WiFi history.
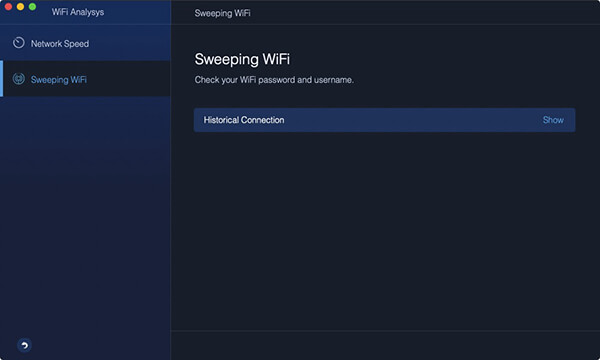
Then tap on the WiFi Sweeping. For you to check your historical WiFi information, there is a Historical Connection. Click Show to proceed.
Step 05 - Show your Passwords.

There's a list of WiFi you've ever been to. Turn the switch on and enter your password on the Mac to check if you want to display the WiFi passwords.
Tips: To connect to another WiFi, you can also turn the switch on.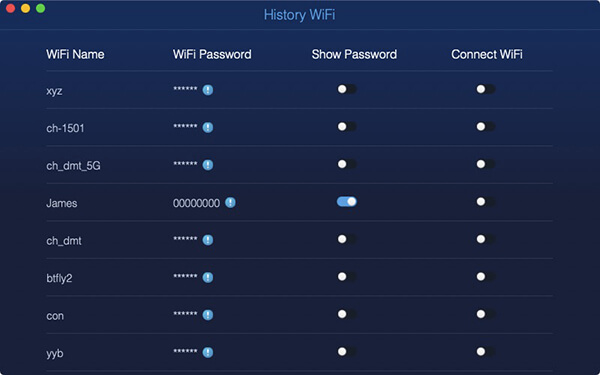
Note: The current version does not support the above function temporarily, but a special software that supports the following function will be released in the future.
Fixing your Wifi manually
1. Check on your Apple's software.
We received some complaints that some Mac users encountered problems after updating their computers to a new version of Mac OS, especially the version of El Capitan after the update, some users found that their Mac was unable to connect to their wifi.
The software has been updated, but it wasn't that easy to fix as users also need to connect to wifi for an update, and the only option they have is mobile phone tethering.
Another factor is when you have a beta version OS running on your Mac, you might found your wifi dropping, only after the latest update it was fixed.
2. Check Apple's wifi recommendations.
If there was a problem while connecting to wifi, the Mac OS usually will give you recommendations to troubleshoot the problem if any is detected. You can access these recommendations simply by clicking on the wifi logo on your top right corner.
3. Check your broadband provider.
If all the steps above are not working, maybe the problem is on the provider's side, and with this, there is nothing much you can do about it. Some of the reasons we found are when the cabling to the house was at fault or bad weather/water harms the cables. To discover that all the problem is in this situation, you might want to check your ping first.
4. Restart your router/Mac.
To determine if your router is the problem, you should turn it off and turn it on again. You need to disconnect it from power for approximately 30 seconds to power your router, then plug it in and turn it back on.
If the above steps work, you might also want to analyze your wifi details by using PowerMyMac WiFi, below are the steps to do this
In WiFi analysis, you are available to check the WiFi information, such as WiFi password and username. Besides, you have access to testing your online speed and view more relevant information.
What to do if the problem is unable to fix?
99% of Mac users agree that the method above has proven to be successful in solving the problem, but unfortunately, if the problem still occur, try contacting your internet service provider if the setting in wifi router is correct, follow this solution, you might also want to check:
- Wifi (Airport) card is turned on/enabled - Make sure that it is not turned off by accident
- Make sure that your Mac joins the correct wifi. In some cases, some users tends to input/forgot their password
- Go to System Preferences -> Network pane to verify TCP/IP settings
- Make sure you have the latest router to support your wireless connection to prevent slow internet speed
- Last but not least, if the problems still remain even after you follow the above methods, it is recommended that you should address Apple Care for help.
People Also Read:How to Solve the Volume Not Working on Mac?How to Delete Bloatware
Conclusion
With WiFi analysis, you are available to check the WiFi information, such as wifi password and username. Besides, you have access to testing your online speed and view more relevant information.
Hopefully, you finished the process written above successfully. And also, after you have your wifi working properly, you might also want to download iMyMac PowerMyMac to optimize your Mac. PowerMyMac is a leading innovative tool which consists of seven powerful features: Master Scan, Uninstaller, Duplicate Finder, Similar Image Finder, File Shredder, Browser Cleanup, Extension Manager. You can use all of these features in one click. The decision is in your hand whether you would like to use PowerMyMac’s special features like all of the useful toolkits with an affordable price. You could also check out the free trial here.



