Do you want to sync contacts from your iPhone? Thanks to Apple’s iCloud service, it’s possible to do to it only once. Apple syncs your contacts and other file types among devices.
This means that changes to your contacts done on your iPhone will be carried over to your Mac computer or iPad. Once you’ve activated the sync feature for the first time, easy access to your contacts is possible through the web. Gaining access to your files (including your contacts) is possible even if you don’t use your Mac or iPhone.
In this article, we will give you a comprehensive guide to help you sync contacts from iPhone to Mac (and even across Apple devices). Read on to learn more.
Article GuideHow To Sync Contacts From iPhone To Mac Using iCloudIt's Time To Clean Your Contact ListDealing With A Slow Mac DeviceTo Wrap It Up
People Also Read:Breakthrough in 2021: How to Back Up Mac More Efficiently?How to Sync iPhone to Mac?
But First, Make A Backup Of Your Contacts
There’s no easy way to back up your contacts from iPhone. However, what you’ll need to do is to make a backup of the entire device. If any issues come up with the following steps, you can simply restore the backup you created. In this way, you won’t lose any data.
To back up your entire device, you must use iTunes. Follow the steps below to learn how to do it:
Step 01: Open iTunes using your Mac device or Windows PC.
Step 02: Connect the iPhone using the cable that comes with it during purchase.

Step 03: Click the iPhone device icon when it shows up. Go to the Summary tab and then press Back Up Now.
Step 04: Wait until the backup process is done.
How To Sync Contacts From iPhone To Mac Using iCloud
iCloud is Apple’s popular platform which is basically a cloud storage service. When it comes to using iCloud’s storage capabilities, you have a variety of options. It can be used to store files, transfer data between iOS devices, and even find lost Apple products.
This service can be accessed through web browsers (e.g., Chrome, Safari, Firefox) by simply logging into iCloud.com. This cloud storage service is the best way to sync contacts from iPhone to Mac. This is because it updates everything immediately once you make certain changes.

Here are the steps you should follow to activate syncing of contacts on iCloud for your iPhone:
Step 01: Open the Settings application.
Step 02: Press your name.
Step 03: Press iCloud.
Step 04: Activate the checkbox labeled Contacts.
Step 05: A prompt will appear on the screen. Tap Merge instead of Cancel.
Note: For iOS 10.2 and earlier versions, you should open Settings and press iCloud. This means you skip the second step.
If contacts are already present in your iCloud account, it will merge both new and old contacts. Then, it will download all of them to your device. If contacts sync is already enabled in your iCloud, it is necessary to enable it within your Mac (and other devices) for you to enjoy full functionality.
Now, it is necessary to enable iCloud sync on your Mac device as well. This is to be able to download the contacts you recently uploaded to the iCloud platform. Here’s are the steps on how to do it:
Step 01: Open your Mac device and go to System Preferences.
Step 02: Choose iCloud and log into the same Apple ID as you did in your iPhone.
Step 03: Click the checkbox labeled Contacts to activate iCloud sync.
Now, your contacts will be synced through iCloud. All new contacts stored on your Mac device that isn’t placed on your iPhone will now show up. The reverse of this is also true. Through the Contacts application within your Mac computer, you can see all the contacts you have. This contact list becomes like an address book that is retained on other Apple applications including Mail and Messages.
It's Time To Clean Your Contact List
Since iCloud is performing its task of ensuring every single file is in sync, you can make necessary changes to your list of contacts. In this way, they’re organized across multiple devices. If your list of contacts were not synced previously, you will surely have a chaotic address book after you have made the changes stated above.
On your Mac device, do the following steps:
Step 01: Open Contacts.
Step 02: On the sidebar, ensure that iCloud contacts are selected.
Step 03: Organize your contacts by tidying up, adding new ones, and deleting old or duplicates.
Step 04: Press Card and then click Look For Duplicates. In this way, you can locate and merge duplicate entries.
You can also use a web browser (if you have a Windows PC) and go to iCloud.com. Log into your Apple account. Select Contacts in order to view them. After which, you can add more contacts, modify existing ones, and delete old or duplicates. Give it a moment to sync on other devices and make necessary changes in sync.
Dealing With A Slow Mac Device
If you’re like most Mac users who use iCloud to sync files among Apple devices, then you might have a chaotic computer that’s full of duplicate files. Usually, Mac devices bogged down by too much data tends to crash and slow down.
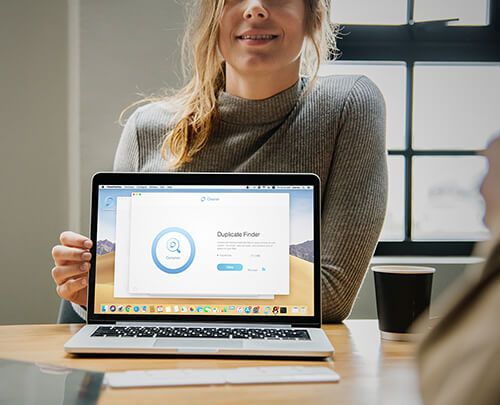
The best way to take care of this problem is to delete duplicate files. You can easily do this by using iMyMac PowerMyMac software. One feature of this software is the Duplicate Finder. This tool can help you find duplicate images, videos, documents, and other file types. You can simply view the scanned results of the software and delete duplicates you don’t need. All of this is possible with only a few clicks.
In addition, you can take the performance of your Mac device up a notch by using PowerMyMac. It allows you to locate unnecessary junk within your system and clean them up. It thoroughly scans your Mac device to do so. And, you can simply select the files you wish to delete and remove them easily.
To Wrap It Up
Syncing your contacts from iPhone to Mac is very easy with the use of iCloud. The steps above will help you enable iCloud and sync contacts on both devices. Although, it is recommended that you organize your contacts to ensure you don’t have a chaotic address book across multiple Apple devices.
Finally, since you’ve enabled iCloud, you might wish to optimize your Mac computer for a smoother experience. Enabling iCloud can bog your computer down with more files making it sluggish. You can use iMyMac’s PowerMyMac tool to find unnecessary files, locate and delete duplicates, and generally speed up your device.



