Another application that is developed and released by Adobe Inc. is Adobe InDesign. This software has many awesome functions but it can still face issues from time to time. The best way to fix it is to learn how to uninstall InDesign Mac.
Now, there are two different methods to uninstall apps from your Mac, the manual and the special way with an automatic tool. If you want to learn how to easily delete the software from Mac using both methods, you can continue reading the rest of this article for free.
Contents: Part 1. How Do I Uninstall InDesign from My Mac?Part 2. How Do I Completely Uninstall Adobe?Part 3. Why Uninstall Adobe InDesign?Part 4. Conclusion
Part 1. How Do I Uninstall InDesign from My Mac?
Now, if you think that you want to know the manual ways to remove the app Adobe InDesign, you might just check out this section. Here you will be able to learn why many people opt to use professional cleaning tools when uninstalling apps from their devices. You can see the difference between both the manual and the special way of uninstalling apps.
Without further ado, check these steps and see how to manually remove Adobe InDesign from your Mac:
Uninstall InDesign on Mac by Dragging The App to Trash
- Force Quit the app Adobe InDesign
- Open Finder and click Applications, search Adobe InDesign, drag it to the Trash at the Dock or you can just right-click on the Adobe InDesign icon and select Move to Trash
- To completely remove Adobe InDesign, you should also delete all files/caches related to it. Sometimes those files are located in the folders:
~/Library/Caches/, ~/Library/Application Support/, /Library/StartupItems/, /Library/LaunchAgents/, /Library/Preferences/,etc. - Right-click the Trash icon and select Empty Trash

Uninstall InDesign on Mac Using Its Uninstaller
- Open the app Adobe Creative Cloud desktop for Mac.
- Select "All Apps", find Adobe InDesign, and then click on the button More actions next to the app.
- From the drop-down list select Uninstall.
Then if you want to delete all the data of app notifications, settings, or plug-ins, select Cancel or Remove.

After that, you will no longer see the Adobe InDesign app on your computer again. Of course, since the manual way is so long and it can take lots of your time and effort, we highly recommend users use the professional cleaning tool to uninstall such apps from their device.
Part 2. How Do I Completely Uninstall Adobe?
Uninstall apps on Mac is easy as long as you make sure to read this guide until the end. Plus, don’t forget to follow the instructions well to completely perform the tasks. Now, if you need a tool that can help you quickly & completely uninstall Adobe InDesign, all you need is the iMyMac PowerMyMac.
The PowerMyMac can help you achieve a cleaner and faster-working device with just a few simple clicks and its different features. For example, if you want to get rid of unnecessary data and files that you no longer need you can use its Junk Cleaner.
But the most useful feature we talk about here is that its App Uninstaller will help you uninstall multiple apps at the same time. So you can easily and automatically uninstall InDesign on Mac without any leftovers.
Of course, not only the Adobe software but others like Microsoft Office or Avast apps can also be removed completely from the Mac depending on your choice using this powerful uninstaller and cleaning tool!
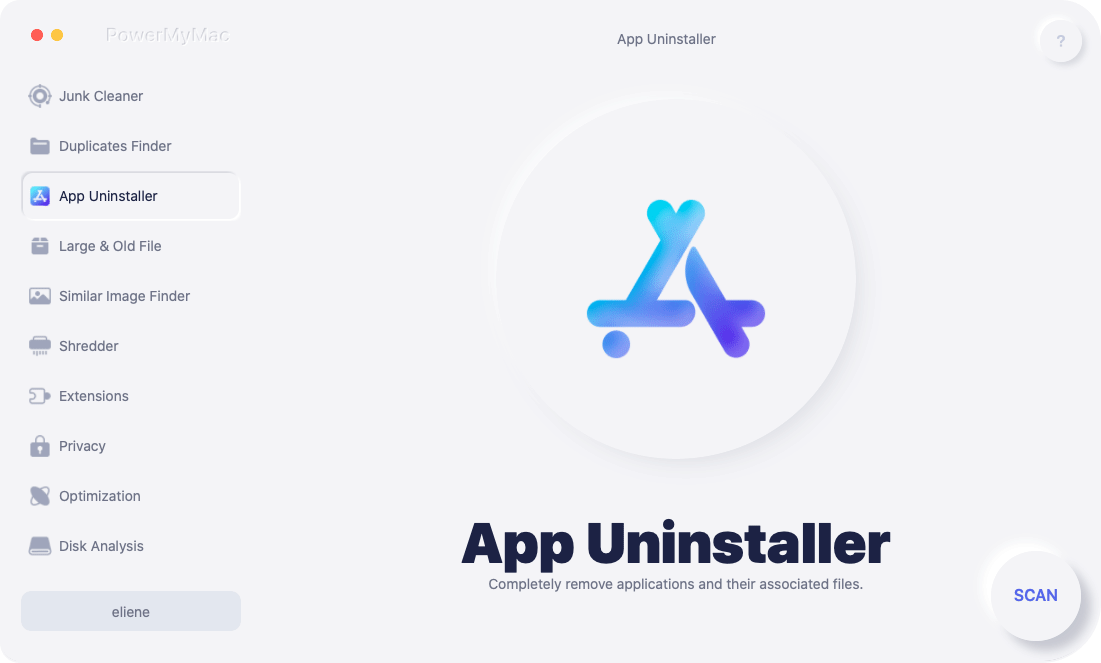
The PowerMyMac is developed by a very trusted and well-known company so many users all across the globe find it very reliable too. So if you want to uninstall Adobe InDesign on Mac automatically, just make sure to follow these steps:
- Install the PowerMyMac software on your computer, open the app
- Click App Uninstaller
- Tap on the SCAN button and it will show you a list of all your installed applications and their cache and preference files
- Find Adobe InDesign.app and select it
- Then click the CLEAN button to start the removal process, then Adobe InDesign and all its log files will be deleted

You see, using the PowerMyMac to uninstall InDesign on Mac as well as other applications is very easy as long as you have it installed on your device and you know how to do it.
It can also get rid of similar-looking files, duplicated files that are out-of-date, or even large-sized files. And it can keep your browsing history private or help you permanently delete files on Mac. Just try it now!
Part 3. Why Uninstall Adobe InDesign?
If you love working with publishing houses or online websites that sell books, then I’m sure you are well aware of Adobe InDesign. This software was first developed and released by Adobe Inc. back in 1999. Many publishing houses and websites use this tool to create posters, cover pages, brochures, magazines, etc. because of the many designs and features offered on this app.
But although Adobe InDesign is perfect for designing your covers, it still can have many problems which are why thousand of users would result in the ways to fix such issues.
Through learning how to uninstall InDesign on Mac and reinstall it, maybe you can solve some of the problems. Of course, you can also change to other alternatives to Adobe InDesign to save more money.

Part 4. Conclusion
After reading this article, we are sure that everything is now clear to you, especially to uninstall InDesign on Mac. We have provided both the manual and special ways to remove this app from your Mac.
We highly recommend using the App Uninstaller of the PowerMyMac since it is an easier way to do so. In fact, many users would use this software when uninstalling apps from their devices or just basically cleaning certain parts of their computer.



