Are you looking to uninstall Bit Slicer on Mac? Whether you want to switch to a different cheat engine or simply remove the application for other reasons, we've got you covered. In this guide, we will walk you through the process of completely uninstalling Bit Slicer from your Mac, ensuring that no traces of the software are left behind. Follow these step-by-step instructions to ensure a clean removal of Bit Slicer and reclaim valuable disk space on your Mac. Let's get started!
Contents: Part 1. Bit Slicer Memory Cannot Be Searched Due to System Protections?Part 2. How to Uninstall Bit Slicer from My Mac?Part 3. How to Uninstall Bit Slicer on Mac Completely?Part 4. Conclusion
Part 1. Bit Slicer Memory Cannot Be Searched Due to System Protections?
If Bit Slicer can’t search memory due to system protections on macOS, it’s likely due to System Integrity Protection (SIP) or app permissions. Here are steps to resolve this:
1. Grant Full Disk Access:
- Go to System Preferences > Security & Privacy > Privacy.
- Select Full Disk Access from the left sidebar.
- Click the lock icon to make changes and add Bit Slicer to the list.
- Restart Bit Slicer to see if this resolves the issue.
- Restart your Mac and hold Command (⌘) + R to enter Recovery Mode.
- Open Terminal in Recovery Mode from the top Utilities menu.
- Enter the following command to disable SIP:
csrutil disable - Restart your Mac normally.
- Open Terminal and run:
sudo /Applications/Bit\ Slicer.app/Contents/MacOS/Bit\ Slicer
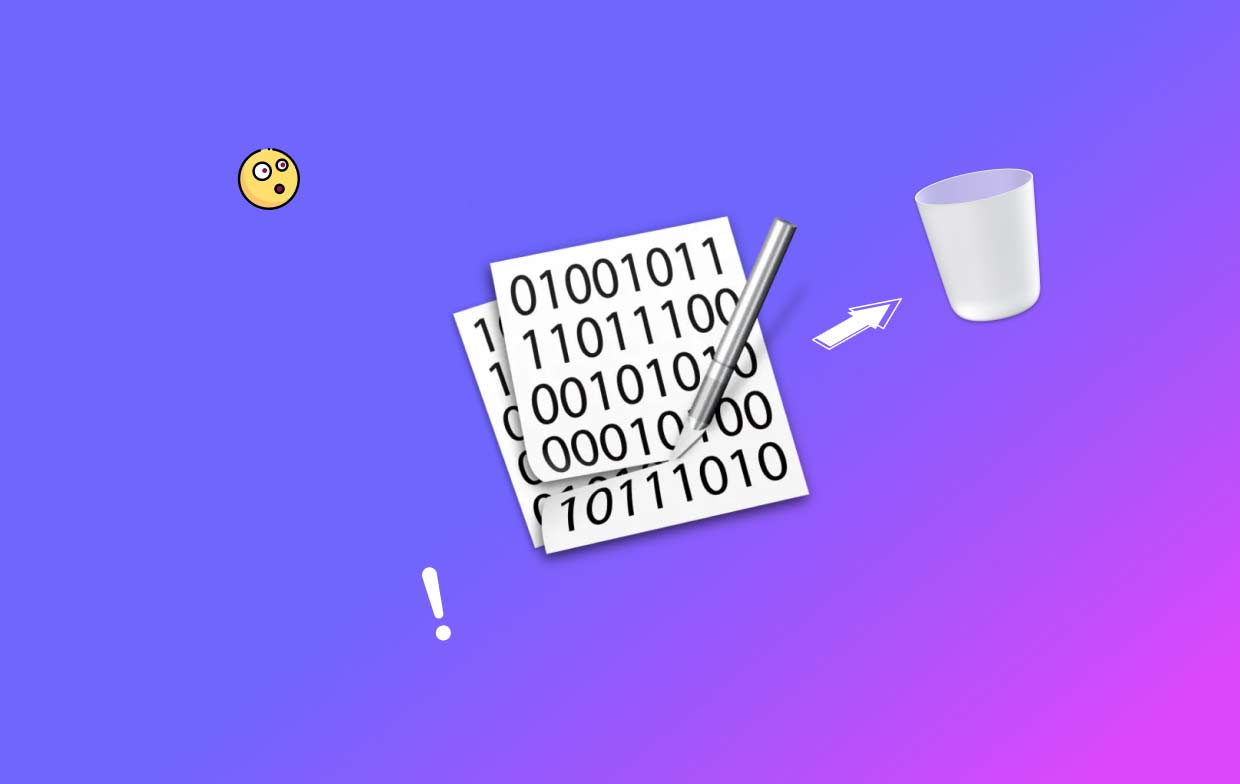
Common Problems Encountered When Removing the App
When removing Bit Slicer from your Mac, you may encounter some common problems. Here are a few issues that users have sometimes faced during the uninstallation process and their possible solutions:
- Incomplete Uninstallation: Sometimes, simply dragging the Bit Slicer application to the Trash may not be enough to completely remove all associated files and folders. This can result in leftover components taking up valuable disk space. To ensure a thorough uninstallation, follow the additional steps outlined in our guide.
- Error Messages: Occasionally, users may encounter error messages stating that certain files or processes related to Bit Slicer cannot be deleted. This can happen if the application is still running in the background or if specific permissions are required. Make sure to quit Bit Slicer completely and try again. If the issue persists, you may need to use terminal commands or seek further assistance.
- Remnants in System Preferences: Bit Slicer may have integrated components in the System Preferences panel, such as preference panes or menu bar icons. Even after removing the main application, these components may still be present. To fully remove Bit Slicer, you will need to locate and delete these remaining elements.
- Conflict with Other Applications: Uninstalling Bit Slicer may occasionally cause conflicts with other applications or system functionalities. This can happen if Bit Slicer shares resources or modified system files that are also used by other software. If you encounter any issues after uninstalling Bit Slicer, such as unexpected behavior or errors in other applications, you may need to perform additional troubleshooting or seek support.
Part 2. How to Uninstall Bit Slicer from My Mac?
Here are step-by-step instructions to uninstall Bit Slicer from your Mac:
Uninstall Bit Slicer from the Finder:
- Open a Finder window on your Mac.
- In the menu bar at the top of the screen, click on "Go" and select "Applications".
- Locate the Bit Slicer application icon in the Applications folder.
- Click and drag the Bit Slicer icon to the Trash bin in your dock. Alternatively, you can right-click on the Bit Slicer icon and select "Move to Trash".
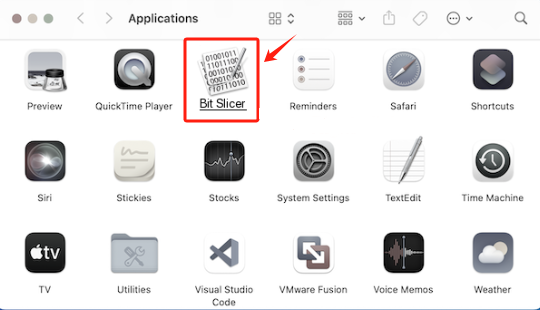
Remove Bit Slicer's Related Files:
- Open a Finder window.
- In the menu bar, click on "Go" and select "Go to Folder".
- In the dialog box, type "~/Library" (without quotes) and click "Go".
- Locate and open the "Application Support" folder.
- Find and delete the "Bit Slicer" folder.
- Go back to the "Library" folder.
- Open the "Preferences" folder and remove any files starting with "com.zgcoder.Bit-Slicer".
- Return to the "Library" folder again.
- Open the "Caches" folder and delete any files starting with "com.zgcoder.Bit-Slicer".
- Empty the Trash to permanently remove Bit Slicer from your Mac.

Please note that the steps provided above are a general guide. The specific file locations and names may vary depending on the version of Bit Slicer you have installed. It's always a good idea to refer to the official uninstallation instructions provided by the developers or consult the documentation specific to your version of Bit Slicer to ensure complete removal.
Additionally, be cautious when deleting files and folders from your system as removing the wrong files may cause issues with other applications or system functionalities. If you are unsure about any step, it's recommended to seek further assistance or consult with the Bit Slicer support community.
Part 3. How to Uninstall Bit Slicer on Mac Completely?
If you prefer a more efficient and convenient way to uninstall Bit Slicer from your Mac, you can use a professional uninstaller tool like PowerMyMac. Here's how you can use it to uninstall Bit Slicer and remove any leftover files:
- Download and Install PowerMyMac from the iMyMac official website, follow the on-screen instructions to install it on your Mac.
- Launch the program and choose the “App Uninstaller” feature from the list of tools.
- Click on the "SCAN" button to start scanning your Mac for installed applications.
- After the scan is complete, you'll see a list of applications, including Bit Slicer. Locate and select Bit Slicer from the list.
- Click on the "CLEAN" button. PowerMyMac will automatically remove this app from your Mac, including associated files and folders.

Remember to review the items selected for removal before proceeding to ensure that only Bit Slicer and its related components are being uninstalled. It's also a good practice to back up any important data before uninstalling applications.
PowerMyMac is a comprehensive Mac optimization tool that offers various features to enhance your Mac's performance and remove unwanted files. It offers a System Junk Cleaner feature, which helps you clean up accumulated system junk files such as caches, logs, and trash bins. By removing these unnecessary files, you can optimize your Mac's performance and reclaim valuable disk space.
Part 4. Conclusion
In conclusion, uninstalling Bit Slicer from your Mac can be achieved through manual removal or by using a professional uninstaller tool. While manually uninstalling Bit Slicer requires locating and deleting associated files and folders, PowerMyMac offers a more efficient and comprehensive solution.
By using PowerMyMac, you can streamline the process of uninstalling applications, including Bit Slicer, and ensure that no leftover files or traces are left behind. With its user-friendly interface and additional optimization features, PowerMyMac serves as a reliable and convenient tool for maintaining your Mac's performance.



