Are you ready to break up with EasyFind? While it may have been a useful search tool in the past, it may be now taking up valuable space on your Mac. If you're experiencing sluggish performance or simply want to declutter your device, it's time to uninstall EasyFind on Mac. In this guide, we'll show you how to easily and completely remove EasyFind from your Mac, so you can enjoy faster speeds and more storage space.
Contents: Part 1. Why Uninstall EasyFind on Mac?Part 2. How to Uninstall EasyFind Quickly and Completely?Part 3. How Do I Manually Uninstall EasyFind on Mac?Part 4. Conclusion
Part 1. Why Uninstall EasyFind on Mac?
While EasyFind can be a useful search tool for some Mac users, there are several reasons why you may want to consider uninstalling it from your device.
- If you rarely use EasyFind or have found that it doesn't meet your search needs, it may be taking up valuable space on your device. This can slow down your system and affect overall performance. Uninstalling EasyFind can free up this space and improve the speed of your Mac.
- If you prefer to use the native Spotlight search feature on your Mac, having EasyFind installed may be redundant. This can lead to confusion and unnecessary clutter on your device. Removing EasyFind can simplify your search options and make it easier to find what you're looking for.
- If you've encountered issues or bugs with EasyFind, such as crashes or error messages, it may be time to uninstall it. Uninstalling and reinstalling EasyFind can sometimes resolve these issues, but if the problems persist, it may be best to look for an alternative search tool.
Overall, there are several valid reasons to consider uninstalling EasyFind from your Mac. If you've decided to remove EasyFind, the next section will provide step-by-step instructions on how to do so.
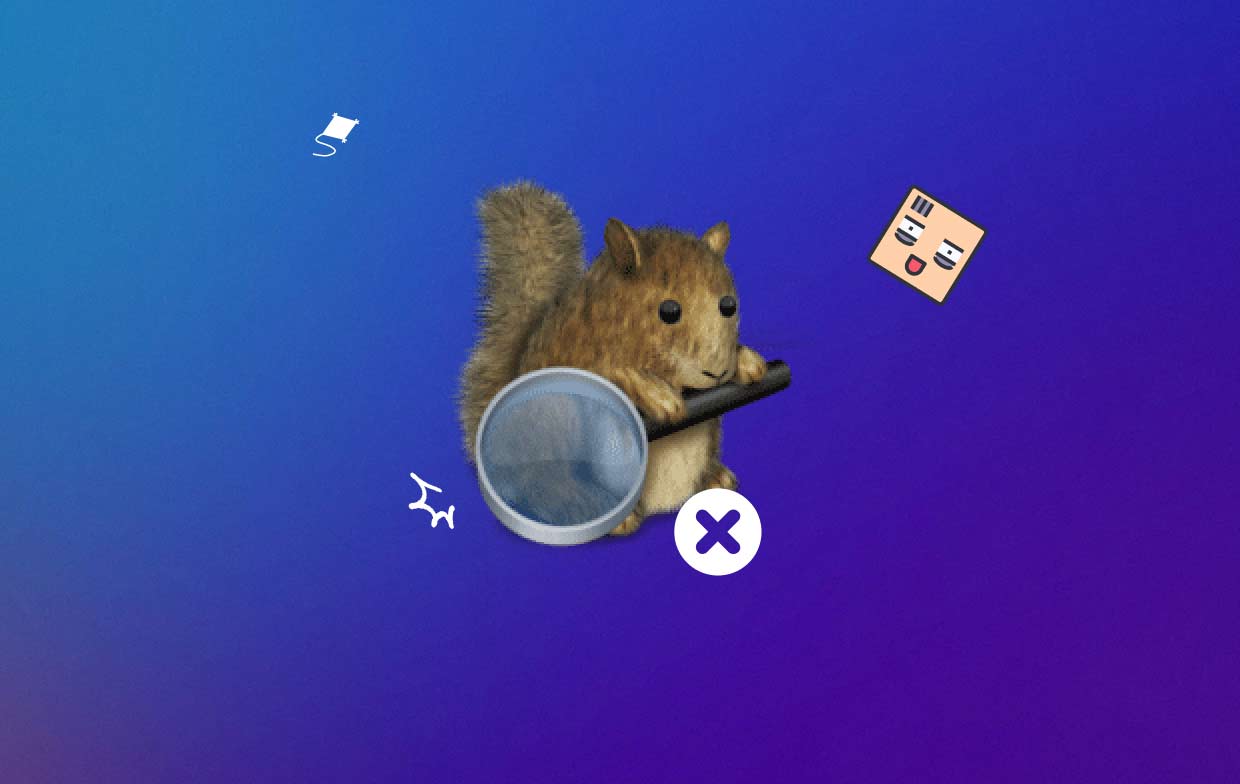
Part 2. How to Uninstall EasyFind Quickly and Completely?
If you're looking for a powerful and versatile tool to optimize your Mac's performance, look no further than iMyMac PowerMyMac. This all-in-one Mac utility software is designed to help you clean up your device, and improve speed and performance. With its intuitive and easy-to-use interface, PowerMyMac is a must-have for any Mac user who wants to get the most out of their device.
PowerMyMac can remove junk files, duplicates, and other unnecessary items from your device. It also includes a performance monitor that can track CPU, memory, and disk usage in real-time, so you can easily identify and address any issues that may be slowing down your Mac. Additionally, PowerMyMac has a set of useful tools for optimizing your system, such as an app uninstaller, startup optimizer, and more.
If you're looking to uninstall EasyFind and its leftovers from your Mac, PowerMyMac makes it easy to do so. Here are the steps to follow:
- Download and install PowerMyMac on your Mac.
- Launch the app and click on the “App Uninstaller” module in the left sidebar. Click SCAN.
- Wait for PowerMyMac to scan your device for all installed applications.
- Find EasyFind in the list of applications, select it, and click on the “CLEAN” button.
- Once the app and the leftovers have been removed, you can exit PowerMyMac.

By following these steps, you can easily uninstall EasyFind and all its associated files and folders from your Mac, freeing up valuable space and improving the performance of your device.
Part 3. How Do I Manually Uninstall EasyFind on Mac?
While it is possible to manually uninstall EasyFind on a Mac, it is not recommended as it can lead to the incomplete removal of associated files and folders. These residual files and folders can take up valuable space on your device, cause system errors or crashes, and even interfere with the functioning of other applications. In addition, some of these leftover files and folders may be hidden and difficult to locate, making it even harder to ensure a complete removal of the application.
But if you prefer to uninstall EasyFind on Mac without using an uninstaller tool, there are two primary methods you can use: the Launchpad and the Finder. Here's a step-by-step guide for each method:
Method 1: Use Launchpad
- Click on the Launchpad icon in your Mac's dock.
- Find the EasyFind app and click and hold on its icon until it begins to jiggle.
- Click on the "X" icon in the top-left corner of the EasyFind icon.
- Click on "Delete" in the confirmation window that appears.
- If you have multiple versions of EasyFind installed, repeat this process for each version.

Method 2: Use the Finder
- Open a Finder window and click on "Applications" in the left sidebar.
- Find the EasyFind app and drag its icon to the Trash bin in your dock.
- Right-click on the Trash bin icon and select "Empty Trash" from the context menu.
- If you have multiple versions of EasyFind installed, repeat this process for each version.
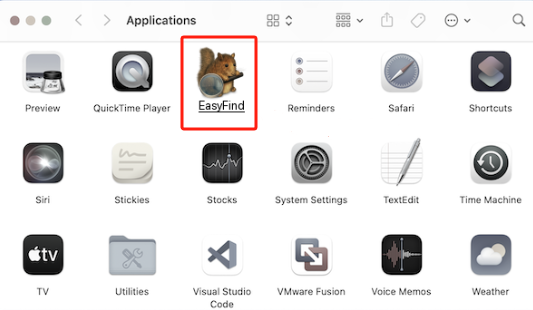
Part 4. Conclusion
In conclusion, EasyFind is a useful tool for Mac users who need an alternative to the default Spotlight search function. However, there may be instances where you need to uninstall EasyFind from your Mac. This could be due to its impact on system performance, limited functionality, or simply because you no longer need it.
If you want a simple way to uninstall EasyFind on your Mac, use the Launchpad or Finder methods described in Part 3 of this article. However, it's important to note that these methods may leave behind residual files and folders that can take up valuable space on your device.
To ensure a complete and thorough removal of EasyFind and all its associated files, we recommend using a trusted uninstaller tool like PowerMyMac. This tool allows you to easily uninstall EasyFind and any associated files and folders, freeing up valuable space and improving your Mac's overall performance.



