iDefrag produces files in several places after installation. After deleting iDefrag from the Program folder, its other files, including preference folders and application support documents, often stay on the drive to ensure that the program's settings are preserved if you ever wish to reinstall the app again. However, if you want to completely uninstall iDefrag Mac to clear up your hard drive space, you must remove all components.
If you've ever wondered how to do so, this article provides thorough instructions. Here are two methods for a Mac novice to learn how to uninstall iDefrag Mac manually and then delete the program along with any leftover components or using a fully functional and automatic uninstaller tool.
Contents: Part 1. Why It Is Hard to Remove iDefrag from Mac?Part 2. How to Uninstall iDefrag from macOS?Part 3. How to Uninstall iDefrag Totally from Your Mac?Part 4. Conclusion
Part 1. Why It Is Hard to Remove iDefrag from Mac?
Removing iDefrag on a Mac can be challenging due to a few reasons:
- System Integration: iDefrag interacts deeply with macOS’s disk management features. It installs components and permissions that can be embedded into system directories, making complete removal tricky.
- Outdated Software: Since iDefrag is no longer updated, it may not be compatible with recent macOS versions, which can make its uninstaller ineffective or inaccessible on modern systems.
- Lack of Uninstaller: iDefrag does not always include a dedicated uninstaller, meaning manual deletion is often required. Locating and removing all associated files in directories like /Library and ~/Library can be complex.
- System Integrity Protection (SIP): For newer Macs, System Integrity Protection can restrict modification of certain directories, making it harder to remove components installed in protected areas.

Part 2. How to Uninstall iDefrag from macOS?
If you wish to uninstall an application that is not anymore utilized, reinstall a program that fails to function correctly, or just free up storage on the Mac's hard disk, you must delete every component of the program. These involve the software program itself, any accompanying support or preference files, in addition to any hidden files. If we use the detailed instructions given below, we might choose the correct way to uninstall iDefrag Mac. There are step-by-step instructions supplied.
- Before we start removing the iDefrag program, ensure that it is totally turned off and not running in the background as well. We can right-click its application' icon in the Dock and pick Quit in the pop-up menu.
- If an app wasn't responding, you probably couldn't easily close it using the Dock. What might we possibly do? You may access the Activity Monitor by forcing the program to close there. iDefrag may be found on the central processing unit (CPU) panel by selecting Utilities, Applications, and then clicking Finder's X button then Force Quit.
- It's time to uninstall the iDefrag application. Just select Move to Trash in the pop-up box by right-clicking the iDefrag program icon under Finder then in Applications.
- In addition to the previous steps, we still need to get rid of any residual iDefrag folders and files. Navigate to Finder, pick Go, now Go to Folder, enter "Library" in the text field, and then click Go.
- Navigate through the sub-folders below and search for and remove any directories or files related to the iDefrag application.
- Empty the trash and restart the Mac. By choosing Empty Trash after navigating to the Trash directory in the Dock, you may choose anything related to iDefrag.
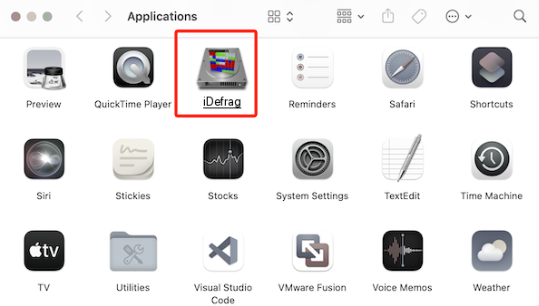
Part 3. How to Uninstall iDefrag Totally from Your Mac?
You can clean and enhance your Mac using the help of PowerMyMac. It has a fantastic user interface along with a huge range of practical capabilities. With the help of this Mac cleaner, you can easily find and delete duplicated and connected files, additional files left after software uninstallation, and unnecessary files on the system in order to make it work more smoothly.
With the powerful App Uninstaller feature, you can quickly uninstall iDefrag Mac and any associated file. Finding all of the data required for an item of software may take a while. Try these steps to test whether this program is effective at removing pointless or superfluous apps:
- Launch PowerMyMac and choose the App Uninstaller in the menu of possible choices that appear.
- Press the SCAN option, and a thorough examination of the program's installation on the machine in question will start.
- You will see all the installed programs after scanning. You can try looking for the app you want to remove by typing the keyword of the program into the keyword search field.
- By selecting the "CLEAN" choice, you may remove any file connected to iDefrag from your computer.
- Once finished, a notification with the words "Cleaned Completed" ought to appear on the display.

Part 4. Conclusion
You will be confident and skilled at uninstalling Mac apps by the time this instruction is up, and you are going to be ready to completely uninstall iDefrag on Mac. If you've ever tried the manual uninstallation methods suggested above but remained unsuccessful, we suggest downloading the PowerMyMac App and using its app uninstaller feature to make it easier and less difficult to remove a program and all the leftovers.



