Logitech Options is the biggest producer of computer accessories in the world. It is known for its high-quality keyboards, mice, and touchpads, among other products. So why do you want to uninstall Logitech Options on Mac?
The latest version of Logitech Options Mac is 8.10.64. Many users might've had issues with this app such as it not functioning correctly, the mouse not recognizing it, etc., so an effective solution to this problem is to reinstall or remove Logitech Options from Mac completely. In this particular walkthrough, we will cover different removing ways to get rid of Logitech Options on Mac entirely.
Contents: Part 1. How to Remove Logitech Options on Mac Manually?Part 2. How Do I Completely Uninstall Logitech Options on Mac?Part 3. How Do I Get Rid of Logitech Options Pop-up?Part 4. Conclusion
Part 1. How to Remove Logitech Options on Mac Manually?
Logitech Options creates a significant number of configuration files and caches in order to gain access to them and manage them through any application-specific parameters associated with your gadgets. Be aware that just moving Logitech Options out from the Folder toward the Trash is not sufficient to remove all traces of the software, even if you have the ability to hunt for all traces of Logitech Options of your own and by delving into the system files of macOS.
In order to completely and thoroughly uninstall Logitech Options on Mac, please follow the procedures below and read the two possible methods you can use.
Method 1. Uninstall Logitech Options Dragging It to Trash
This first method can be done by anyone as long as you follow the steps below:
- Logitech Options, along with all of the background elements as well as add-ons, should be closed from the Activity Monitor. Launch the Finder, go to Applications, and then select Logitech Options. Move Logitech Options from the Applications folder to the Trash, where it may be deleted.
- Launch Finder menu > Click Go, then choose Go To Folder, then type in
~/Library/Application/Support/Logitech Options/ - You may find backup data created by Logitech Options and also drivers and server files for Logitech Options, including pre-fetch configurations, in the following subdirectories:
/Caches/, /Preferences/, /Application Support/, /Frameworks/, /Logs/, /Saved/, /WebKit/, /Application State/, /Containers/.
- To completely uninstall Logitech Options on Mac, move all of the related files to the Trash folder, then choose Empty Trash from the Finder menu. After that, restart your computer.

Method 2. Remove Logi App through Its Uninstaller
- Launch "Finder."
- Select "Applications" in the sidebar on your left, then choose "Utilities" from the drop-down menu that appears.
- Start the "Logi Options Uninstaller" program.
- To remove the program, you can select the "Uninstall" option.
- In order to proceed, please enter the password.
- A notification box will show once you have successfully removed Logitech Options from your system.
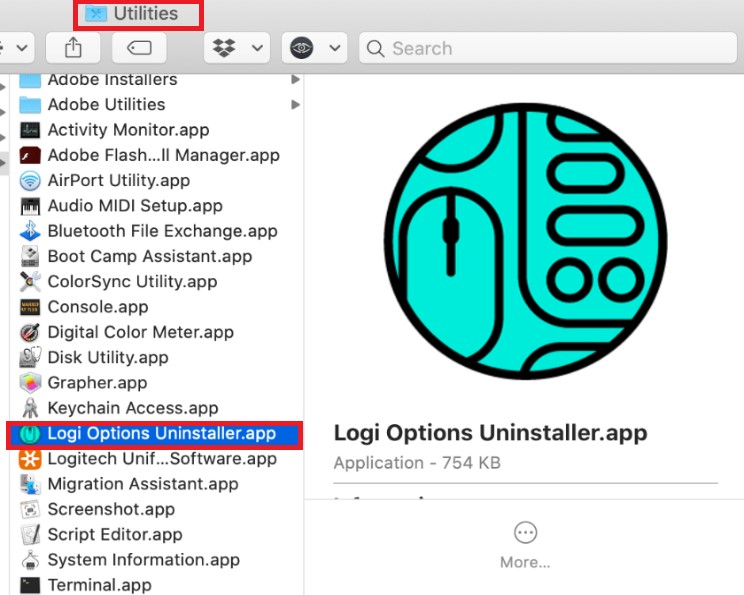
Part 2. How Do I Completely Uninstall Logitech Options on Mac?
Logitech Options has a wide variety of functions for managing and controlling connected devices. Because of all of these add-on capabilities, it is quite difficult to remove Logitech Options Mac in a clean manner. This is because it is necessary to search the whole macOS system of files that are associated with Logitech Options.
iMyMac PowerMyMac is a professional Mac App Cleaner as well as Uninstaller program that is capable of uninstalling the Logitech Options software from Mac in its entirety.
Users can follow the simple steps below to enjoy the easy operation to uninstall Logitech Options on Mac with the assistance of the PowerMyMac.
- Open this cleaning tool, go to the app's home page and choose App Uninstaller from the menu that displays to start the removal procedure.
- To do a full scan of all the applications that are presently installed on your computer, use the SCAN option.
- You may choose Logitech Options or one of the other options if you'd like. If you type the name of the program into the "Search" field, it will be found.
- If you wish to delete all of your files, including those associated with Logitech Options, choose "CLEAN".
- When it's done, a notice with the words "Cleaned Completed" will show up on the screen. This will occur after you uninstall Logitech Options on Mac successfully.

Based on the instruction, you can try to uninstall other applications randomly. For instance, you can remove Steam from your Mac by using this uninstaller.
Part 3. How Do I Get Rid of Logitech Options Pop-up?
The Logitech Options pop-up can be annoying, especially if it keeps appearing unexpectedly. Here are several ways to stop or get rid of it on your Mac:
- Update Logitech Options
- Disable Notifications
- Prevent Logitech Options from Launching at Startup
- Modify Logitech Options Settings
- Reinstall Logitech Options
If the issue persists, it may be a specific bug or incompatibility. Reach out to Logitech support for assistance or to report the issue.

Part 4. Conclusion
The problems most users encounter can lead them to remove Logitech Options on Mac instead. Using the instructions provided above, you are now able to uninstall Logitech Options on Mac entirely. You can use either one of the methods to uninstall the app: manually or automatically. Then don’t hesitate to choose the fantastic cleaner of the PowerMyMac.



