MacDjView is a popular app that allows you to view DjVu files on your Mac. While it may be useful for some, others may find it unnecessary or want to free up space on their computer. You've come to the right place if you're one of those people. In this article, we'll provide a step-by-step guide on how to uninstall MacDjView on Mac. Whether you're a beginner or a pro, this guide will help you remove the app from your Mac quickly. So, let's get started!
Contents: Part 1. Why MacDjview Quit Unexpectedly on Mac?Part 2. How Do I Uninstall MacDjView from My Mac?Part 3. How Do I Completely Uninstall MacDjView on Mac?Part 4. Conclusion
Part 1. Why MacDjview Quit Unexpectedly on Mac?
If MacDjView quits unexpectedly on your Mac, several factors could be causing this issue:
-
Compatibility Issues: MacDjView may not be fully compatible with newer macOS versions, especially if it hasn’t been updated recently. macOS updates can break compatibility with older software, leading to crashes.
-
Corrupted Preferences or Cache Files: Corrupted preference or cache files can cause unexpected quitting. Deleting these files may help:
- Go to Finder > Go > Go to Folder… and enter
~/Library/Preferences/. - Locate files like
com.macdjview.plistand delete them, then restart the app.
- Go to Finder > Go > Go to Folder… and enter
-
Insufficient Permissions: Sometimes, MacDjView may require access to certain folders or files. Ensure it has proper permissions by going to System Preferences > Security & Privacy > Privacy.
-
Outdated Software: Ensure you’re using the latest version of MacDjView. Visit the official website or source for updates that may fix bugs or compatibility issues.
-
Memory or Disk Issues: Low memory or disk space may cause apps to quit unexpectedly. Try closing other applications or freeing up disk space.
If issues persist, consider alternatives like DjVuLibre or document viewers that support DjVu files, as MacDjView is not frequently updated.
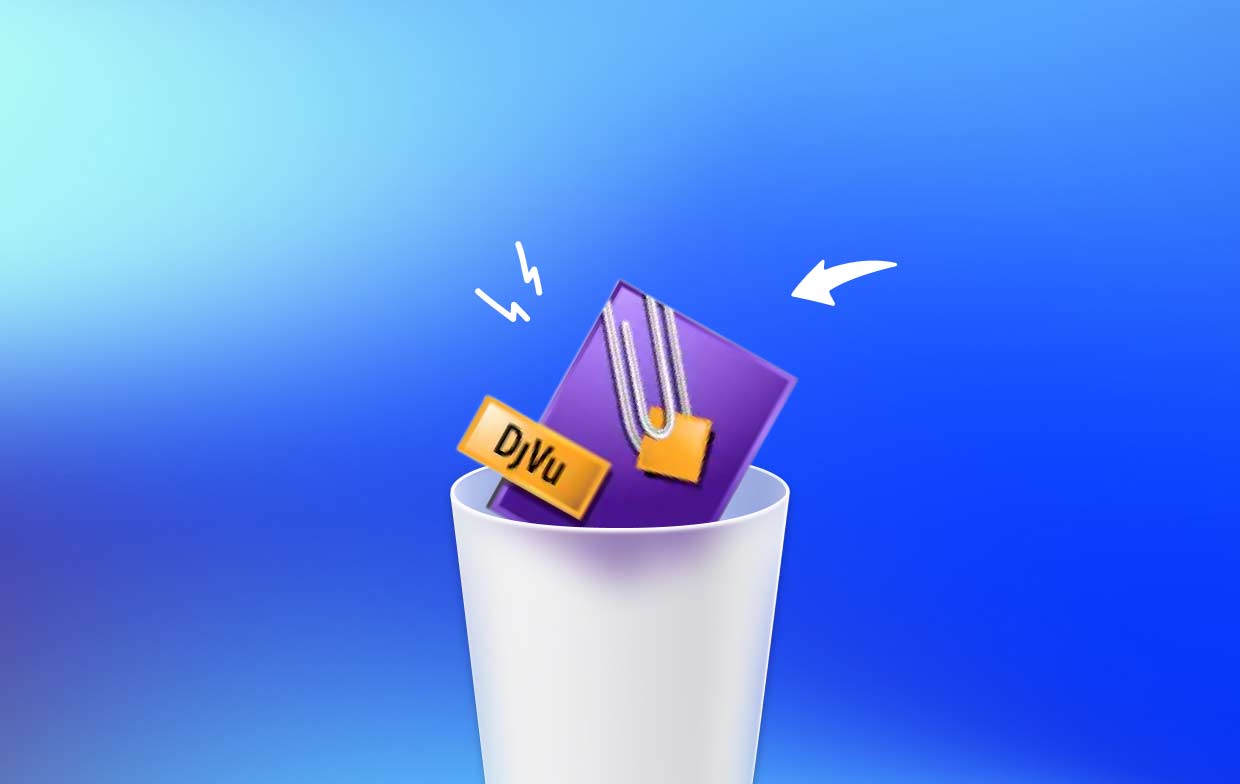
Common Problems When Removing MacDjview
In terms of common problems that users may encounter when uninstalling MacDjView, one issue is that the app may not appear in the Applications folder or in the Launchpad. This can make it difficult for users to locate the app and remove it from their system.
Additionally, some users may encounter errors or issues when attempting to uninstall MacDjView, such as error messages or incomplete uninstallation. These problems may occur due to corrupted files or conflicting software on the system and may require additional troubleshooting steps to resolve.
Part 2. How Do I Uninstall MacDjView from My Mac?
If you're looking to uninstall MacDjView from your Mac, there are a few steps you can follow to ensure that the app is fully removed from your system. Here's a step-by-step guide on how to manually uninstall MacDjView on Mac:
Step 01. Remove The App Manually
- Open the Applications folder on your Mac and locate MacDjView.
- Drag the MacDjView app to the Trash icon in the Dock, or right-click on the app and select "Move to Trash".
- If prompted, enter your administrator password to confirm the removal.
- Empty the Trash to complete the uninstallation process.
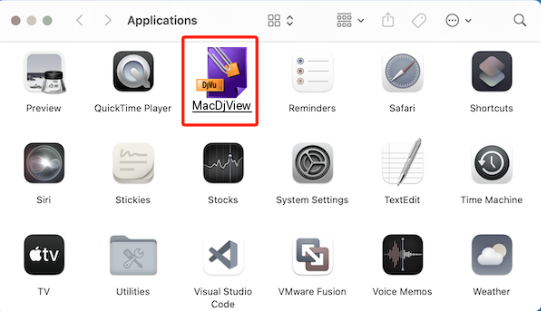
Step 02. Eliminate Its Related Files
- Launch the Finder app and click on the "Go" menu in the top menu bar.
- Select "Go to Folder" from the drop-down menu and type in "~/Library/" in the dialog box that appears.
- Navigate to the "Application Support" and "Preferences" folders, and look for any files or folders related to MacDjView.
- Drag any MacDjView-related files or folders to the Trash.
Step 03. Empty the Trash
Right-click on the Trash icon in the Dock and select "Empty Trash". Alternatively, open the Trash folder and select "Empty" from the top-right corner of the window.

By following these steps, you should be able to fully remove MacDjView from your Mac. However, if you encounter any issues or error messages during the uninstallation process, you may need to troubleshoot further or use a third-party uninstaller tool to ensure that all files and components are removed from your system.
Part 3. How Do I Completely Uninstall MacDjView on Mac?
If you're looking for a more effective and efficient way to uninstall MacDjView and its related files from your Mac, using a third-party uninstaller tool like PowerMyMac can be a good option. It is a powerful and easy-to-use tool designed to help Mac users optimize and clean their systems. One of its key features is the App Uninstaller module, which can help you quickly and thoroughly remove any unwanted or stubborn apps from your Mac, including MacDjView.
To use PowerMyMac to uninstall MacDjView and its leftovers, follow these simple steps:
- Download and install PowerMyMac from the official website.
- Launch the app and select the "App Uninstaller" module from the left-hand sidebar.
- Click on the "SCAN" button.
- In the list of installed apps, locate MacDjView and select it.
- Review the list of files and select the ones you want to remove.
- Click on the "CLEAN" button to completely remove MacDjView and its related files.

In addition to the App Uninstaller module, PowerMyMac also offers several other features to help you clean up and optimize your Mac, such as the Junk Cleaner, Duplicate Finder, and Privacy modules. It is a great choice for anyone looking to keep their Mac in top condition with its intuitive interface and powerful performance.
Part 4. Conclusion
In conclusion, uninstalling MacDjView from your Mac can be a straightforward process, but it's important to ensure that all related files and components are removed to avoid any potential issues. Manually removing MacDjView and its leftovers can be time-consuming, but using a third-party tool like PowerMyMac can make the process more efficient and thorough.
Whether you choose to uninstall MacDjView manually or with the help of a tool, taking the time to properly remove unwanted apps and files from your Mac can help to keep it running smoothly and free from clutter.



