You may occasionally install an app like Pages on your Mac only to discover later that it isn't right for you, in which case you should uninstall Pages from Mac. Similarly, if your drive's storage capacity has reached its maximum, you may free up space by uninstalling non-essential software from Mac.
Many Mac users may never have used this application. However, when you're not using Pages, it's best to uninstall it from your Mac to avoid cluttering up your hard drive. To properly and fully delete the program, we recommend that you follow this removal method. We'll show you how to remove Pages on a Mac in two ways: manually and automatically. It's up to you to choose which one of the methods is best for you.
Article GuidePart 1. First Step Before Uninstalling Pages from MacPart 2. Manually Uninstall Pages from MacPart 3. Automatically Uninstall Pages from MacPart 4. Conclusion
Part 1. First Step Before Uninstalling Pages from Mac
Apple Inc.'s native word processing tool, Pages, is available and accessible for macOS. It's included in the iWork productivity package and operates on macOS and iOS; it may also be downloaded right from the Mac App Store. Pages for Mac, Keynote for Mac, and Numbers for Mac are all accessible on the Mac App Store. However, macOS High Sierra or higher is required. Many iWork functions aren't available if you're using an older Mac.
When compared to Microsoft Word, Page lacks capabilities such as mail merge, non-contiguous text selection, sophisticated find/replace tools, and the ability to print comments, and the document file format is not universal. You've come to the correct spot if you want to uninstall Pages on your Mac for any reason.
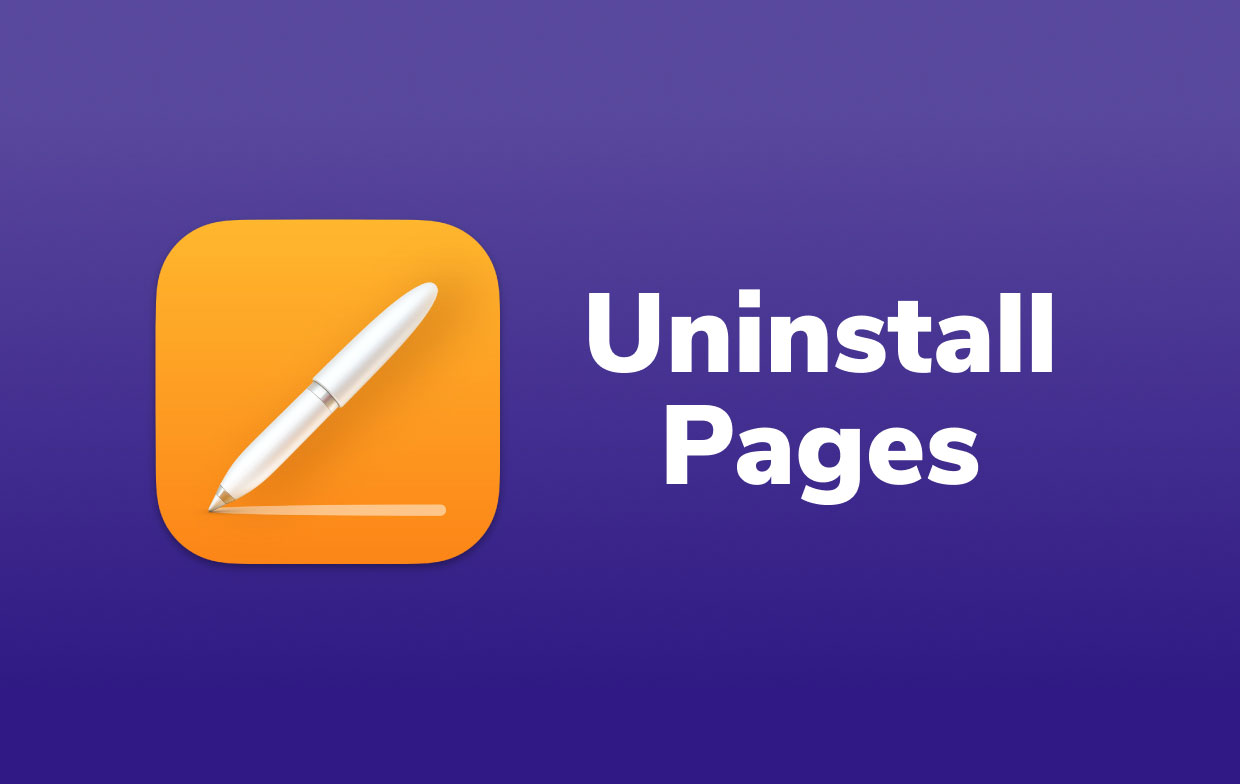
To start with the uninstallation, there is one thing you should do first before you uninstall Pages from Mac. Some users may overlook the importance of shutting down the software before uninstalling it. If the program is already open, choose one of the following choices to exit Pages:
- In the Dock, right-click the Pages icon and select Quit;
- To exit the current program in Pages, use
Command-Control-Q; - Open Activity Monitor, pick any Pages-related process under Process Name, click the X in the top left corner, and then click the Quit button.

Following that, you may remove Pages using one of the following methods:
Part 2. Manually Uninstall Pages from Mac
Most Mac users are familiar with this manual procedure since they frequently drag and drop things to the Trash. Dragging and dropping the Pages icon to the Trash does not completely remove the software from your Mac. There are still junk files scattered all around different folders, and there is still a need to remove them all to prevent problems that could occur in the future. To completely uninstall a program from a Mac, you must also delete all of its leftover files. To do so, take the following steps:
- Select the Pages.app file from the Applications folder. Drag it to the Trash and drop it there.
- To get rid of the Pages remnants, you'll need to gain access to the Library system folder, which is hidden. So you need to open Finder, click Go in the menu bar, pick Go to Folder from the drop-down menu, type
/Library/in the box that displays, and click Go. - Using the following path, locate and remove all files linked to the Pages application:
~/Library/Application Script/com.apple.iWork.Pages/~/Library/Application Support/com.apple.sharedfilelist/com.apple.LSSharedFileList.ApplicationRecentDocuments/com.apple.iwork.pages.sfl2/~/Library/Caches/com.apple.helpd/Generated/com.apple.iWork.Pages.remote.help*7.2/~/Library/Containers/com.apple.iWork.Pages/~/Library/Group Containers/74J34U3R6X.com.apple.iWork/

- To totally remove Pages on Mac, empty the Trash bin.
Part 3. Automatically Uninstall Pages from Mac
The first option in this article necessitates the careful removal of each file associated with the Pages program. However, the second option is less time-consuming. If you want to avoid accidentally deleting essential files from your Mac's file system, or if you're having trouble removing Pages, you may use a professional Mac Uninstaller software.
PowerMyMac is an example of this type of application. It offers a simple interface and can delete applications in just a few minutes. The PowerMyMac program is designed to reduce the time-consuming Pages removal process to just a few clicks. The main goal of PowerMyMac's Uninstaller is to remove complex and corrupt apps, although it also assists with clean and routine program removal. It also searches for all traces of the target program and removes them in a few clicks.
Complete the instructions below to uninstall Pages from Mac using PowerMyMac's Uninstaller:
- PowerMyMac is a free program that you may download, install, and use. When you launch the app, it will show the current status of your system.
- After that, select Uninstaller and then Scan. Wait for it to complete the scan. Only click Re-scan if it's really essential.
- The list of applications will show on the left side once all apps have been scanned. Select Pages or any other undesired programs from the list of apps. Alternatively, you may also search for it by typing its name. The Pages-related files and folders will then appear on the right side.
- Select all of the app's linked files as well. Double-check the files you've chosen, then click the Clean button to continue the procedure and wait for it to finish.
- The message "Cleanup Completed" will show, indicating that the uninstalling procedure is complete.

Part 4. Conclusion
This article showed you how to uninstall Pages from Mac in two different ways. The traditional methods take more time and effort to achieve a clean, complete uninstallation. In contrast, an automatic uninstaller can handle any program removal quickly and easily.



