Do you want to uninstall Private Internet Access on Mac? Here's a simple guide to help you. Before we go into how to remove the app on Mac, we’ll talk about the tool PIA first.
Private Internet Access, or PIA, is a VPN (virtual private network) service that connects its client to numerous places at once. It is one of the most promising VPN programs, with over a decade of experience preserving clients' privacy. The company has servers in more than 70 countries, although they have mostly concentrated on those in the United States. Up to 10 devices, including routers, can be connected to the VPN account.
The prices are fair, especially for long-term contracts. It does not, however, have a third-party audit to verify its privacy safeguards. If you want to know how to delete it, let's learn in this guide how to properly uninstall Private Internet Access on Mac.
Article GuidePart 1. How Do I Completely Uninstall Private Internet Access on Mac?Part 2. Automatically Uninstall Private Internet Access on MacPart 3. Conclusion
Part 1. How Do I Completely Uninstall Private Internet Access on Mac?
When you turn on a VPN, it encrypts all of your internet traffic and sends it to a VPN company-controlled server. This assures that no one can eavesdrop on your traffic, even your ISP, and makes it more difficult for snoops and advertisers to trace you throughout the internet. Its multiple simultaneous connections give outstanding value, it has strong speed test ratings, a decent interface, and complex network options that allow tinkerers to tinker.

If you want to delete PIA and change another VPN, let’s go through how to manually uninstall Private Internet Access on Mac first. The biggest downside of uninstalling Private Internet Access manually is that this approach may take longer and be more difficult.
We'll also show you how to locate the related service files and directories so you can also remove them. Just make sure to avoid deleting any other important file on your computer Library.
To manually remove Private Internet Access from your Mac, follow the steps below.
- To ensure that the Private Internet Access removal goes as smoothly as possible, you should close and make sure that it is not running in the background. Right-click the Private Internet Access icon and click Quit.
- If the Private Internet Access is not responding or you can’t quit it normally, press Esc + Cmd + Opt, close the Private Internet Access in the CPU tab and then select Force Quit.
After we've closed Private Internet Access, we'll proceed to uninstall Private Internet Access on Mac:
- In the Finder, navigate to the Applications folder, type Private Internet Access into the search box, and then drag it to the Trash. You may also move its icon to the Trash. Right-click on the Private Internet Access’s icon in Applications and select the Move to Trash

Although Private Internet Access has been removed from your computer, the files, caches, logs, and other support items may still be there on your computer's memory. To completely uninstall Private Internet Access on Mac, you should find and delete them to free up some space.
These files are stored in the system's Library folder, which is hidden by default and stays within the Library. If you want to keep your disk space free of junk and prevent slowing down your Mac's speed, you'll need to delete these files.
- Click Finder > click Go > click Go to Folder and enter ~Library in the box and click Go.
- Begin searching for Private Internet Access fragments in any files or directories that include their name on them. Open up your Finder and select Go. Choose Go to Folder and enter ‘~Library in the search box and press Go.
You can find and remove files linked with the Private Internet Access in the following subfolder as well.
~/Library/Application Support/~/Library/Caches/~/Library/Application~/Library/Preferences/
- Now you can empty the trash and restart your Mac. If you don't want other files in your Trash to be permanently removed with Private Internet Access, remember to restore them. If you're having trouble emptying the Trash, restart your Mac and try it again.
As you can see, the manual method on how to uninstall Private Internet Access on Mac is tedious. Plus, if you get it wrong, you can remove files necessary to the operation of your Mac’s system. As such, check out a better way to do it below.
Part 2. Automatically Uninstall Private Internet Access on Mac
Now we'll show you how to uninstall Private Internet Access on Mac using the most effective technique. For Mac systems, you can utilize a third-party uninstaller. Because no two tools are the same, we will only propose the finest.
A utility developed by iMyMac PowerMyMac is the finest option in this instance. PoweMyMac will assist you in optimizing your Mac by removing garbage files, duplicate files, temporary files, and more. The Uninstaller module, for example, will assist customers in thoroughly uninstalling programs from Mac machines.
PowerMyMac provides you with an easy solution. In this way, you can easily uninstall an app like Dropbox, Hola VPN, and PIA from your Mac. You can download it for free and try it to free up your Mac storage space and speed up your Mac.
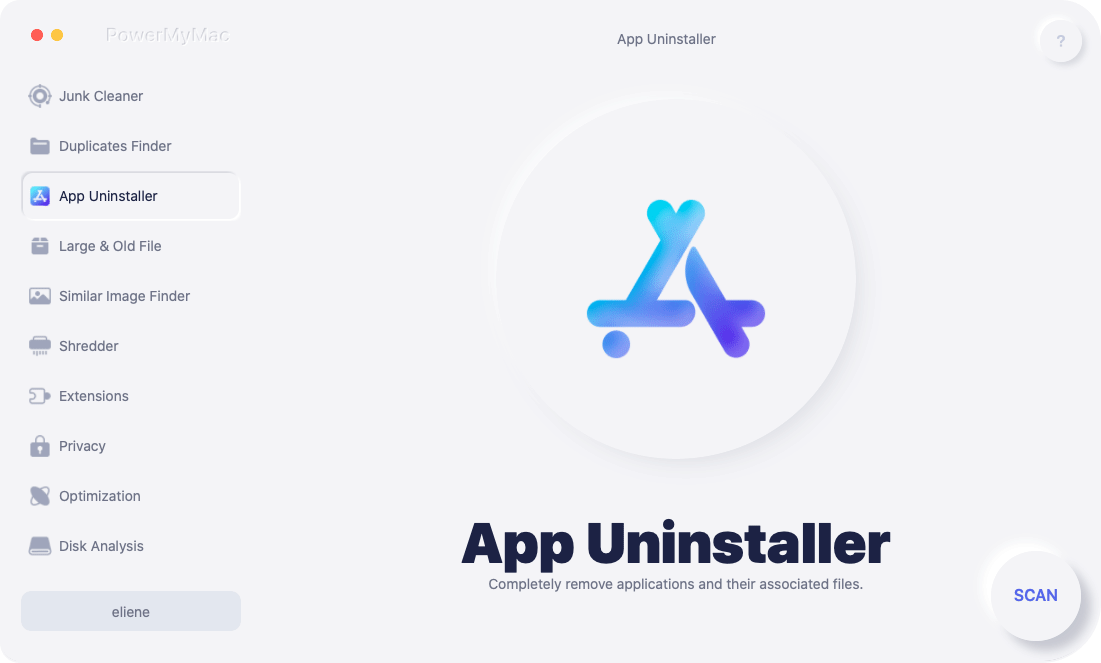
Follow these few steps below to automatically uninstall Private Internet Access on Mac:
- Open PowerMyMac and choose Uninstaller from the left of the menu.
- Click Scan and select Private Internet Access from the list of the installed app on your Mac.
- Click the Clean button to uninstall Private Internet Access Mac and to remove all its related files. Wait for "Cleanup Completed" that will appear and you're done!

Part 3. Conclusion
This article has shown you how to manually and automatically uninstall Private Internet Access on Mac from your computer. We shared a few ideas of what is Private Internet Access and after that, we showed you how to manually remove Private Internet Access from your Mac and where to find the files that will remain after an uninstallation.
Finally, we discussed the most effective method for removing programs like Private Internet Access from your Mac. It's done with the help of PowerMyMac's Uninstaller. You can quickly optimize your PC using these tools in a variety of ways. One such technique is to entirely uninstall programs. Now is the time to get the tool to ease all your Mac uninstallation problems!



