Na maioria das vezes, costumamos usar nossos navegadores para pesquisar algo na Internet ou para nos conectar com nossos amigos e familiares por meio de contas de mídia social. No entanto, a maioria dos navegadores que temos não contém muitos dados importantes, incluindo seus cookies, históricos e muito mais. Embora os favoritos que você tem sejam diferentes. É por isso que neste artigo, vamos mostrar como você pode exportar favoritos do Chrome no Mac.
Conteúdo: Parte 1. Uma breve introdução aos favoritosParte 2. Maneiras de usar favoritos no Google ChromeParte 3. Como importar ou exportar favoritos do navegador Google Chrome no MacParte 4. Como limpar seu Google Chrome no MacParte 5. Conclusão
Parte 1. Uma breve introdução aos favoritos
Os marcadores são considerados e também chamados de seus favoritos ou atalhos da Internet. Depois de ter um determinado site sendo marcado em seu navegador, você poderá acessá-lo sem ter que digitar no site. Tudo o que você precisa fazer é clicar em seu favorito e ele o levará automaticamente para esse site. É por isso que a maioria dos navegadores tem a capacidade de permitir que você exporte seus favoritos para um HTML arquivo.
Às vezes, você pode fazer isso nativamente. Mas alguns precisam que você tenha uma extensão complementar ou até mesmo um programa de terceiros para fazer isso. A maioria dos seus navegadores também permitirá que você importe os arquivos HTML que possui. Dessa forma, você poderá usá-lo para mover seus favoritos para alguns outros navegadores que você possui.
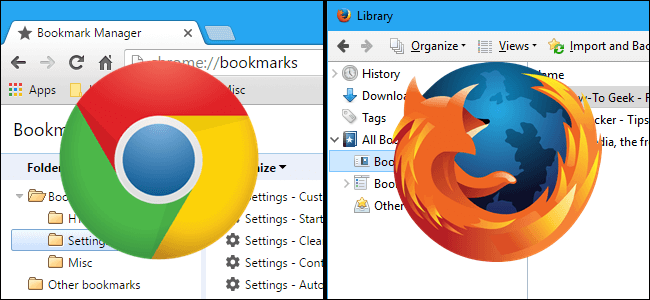
Parte 2. Maneiras de usar favoritos no Google Chrome
Aqui, antes de mostrar como exportar favoritos do Chrome para Mac, vamos mostrar como usar seus favoritos no Google Chrome.
Método # 1: Adicionando Favoritos no Google Chrome
- Vá em frente e abra o site que deseja adicionar aos favoritos.
- E então, procure o ícone de estrela ao lado da caixa do URL ou da barra de endereço do navegador Google Chrome.
- Então vá em frente e clique na estrela. E então você poderá ver uma janela pop-up que aparecerá na sua tela.
- A partir daí, vá em frente e escolha um nome para o marcador. Se você for deixá-lo em branco, ele mostrará apenas o ícone do site que você está tentando adicionar aos favoritos.
- Em seguida, vá em frente e selecione a pasta que deseja manter nela. Depois de adicionar isso à sua barra de favoritos, ele será adicionado automaticamente à barra cinza, que pode ser visualizada na página Nova guia.
- Depois disso, vá em frente e clique no botão “Concluído” quando terminar.

Método # 2: Editando seu marcador no Google Chrome
- Vá em frente e clique no favorito que deseja editar no navegador Google Chrome.
- E então, vá em frente e clique na estrela dourada localizada no canto superior direito da tela. Ele fica ao lado da caixa do URL ou da barra de endereço.
- A partir daí, vá em frente e altere-o para qualquer coisa que desejar. Se quiser fazer edições avançadas, basta clicar em “Editar”.
- Então, vá em frente e clique no botão “Concluído” quando terminar de editar seu favorito.
Método # 3: Removendo seu marcador no Google Chrome
- Vá em frente e clique no favorito que deseja remover do navegador Google Chrome.
- Depois disso, vá em frente e clique no ícone de estrela localizado no canto superior direito da tela, ao lado da barra de endereço ou da barra de URL.
- E por último, vá em frente e clique no botão “Remover”. Dessa forma, você poderá remover seu favorito do Google Chrome.
Parte 3. Como importar ou exportar favoritos do navegador Google Chrome no Mac
Como posso exportar favoritos do Chrome para outro computador? Aqui, vamos mostrar como você pode importar ou exportar seus favoritos de qualquer navegador que você tenha em seu Mac - especialmente em seu Google Chrome.
Para que você possa importar ou exportar seus favoritos em seu Google Chrome, tudo que você precisa fazer é seguir as etapas abaixo.
Etapa 1: vá em frente e inicie o Google Chrome no seu Mac.
Etapa 2: Clique no ícone de menu do Chrome localizado no canto superior direito da tela do navegador.
Passo 3: Em seguida, basta clicar em “Favoritos” e a seguir em “Gerenciador de favoritos”. Outra maneira de fazer isso é simplesmente pressionar Control + Shift + O.
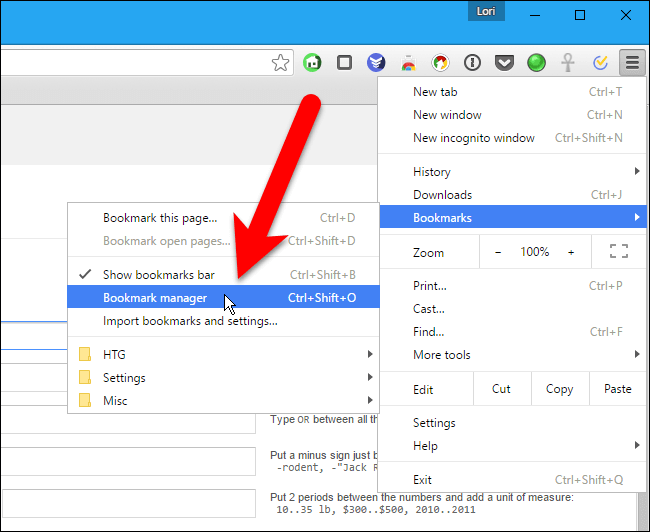
Etapa 4: Em seguida, o gerenciador de favoritos abrirá uma nova guia em seu navegador. A partir daí, basta clicar em “Organizar”.
Passo 5: Em seguida, vá em frente e clique em “Exportar favoritos para arquivo HTML”.
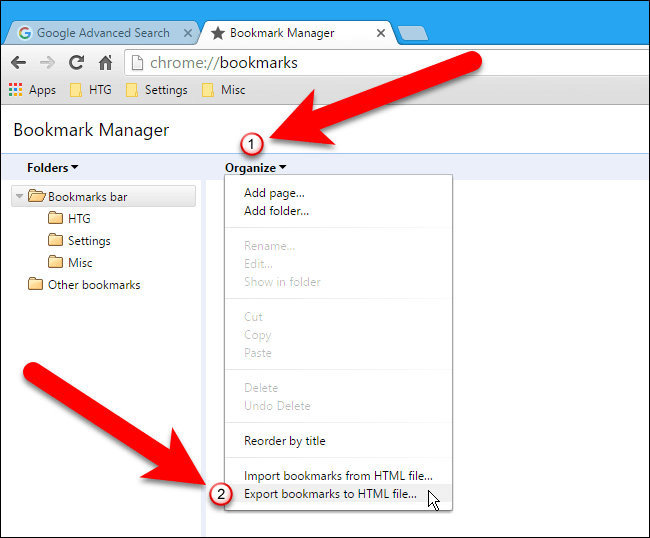
Etapa 6: Em seguida, na caixa de diálogo “Salvar como”, o Google Chrome fornecerá automaticamente um arquivo HTML com um determinado nome que contém os dados atuais.
Etapa 7: Em seguida, vá em frente e navegue até o local onde deseja salvar o arquivo. Você também pode alterar o nome do arquivo se desejar.
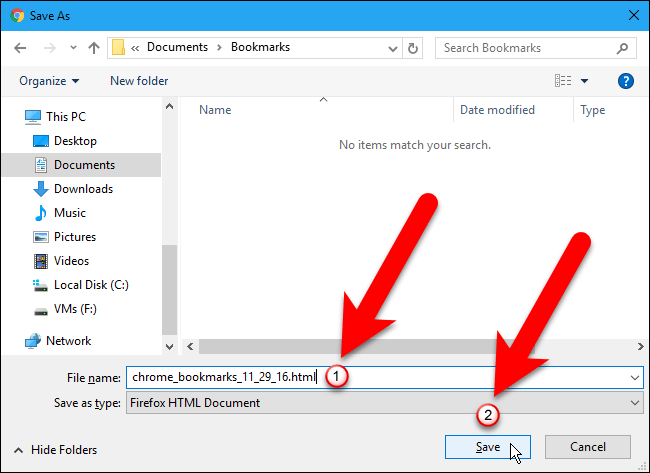
Etapa 8: Se você for importar um arquivo de marcador HTML, vá em frente e escolha o arquivo HMTL na caixa de diálogo para salvar como. Assim, os favoritos que você vai importar do arquivo HTML serão colocados diretamente no nome da pasta “Importados”. Depois disso, feche o Gerenciador de favoritos clicando no botão Fechar (X).
Parte 4. Como limpar seu Google Chrome no Mac
Agora, desde então, mencionamos anteriormente que os dados que você possui no seu navegador não são realmente tão importantes, como cache, cookies e histórico. Então é hora de você se livrar deles. Isso ocorre porque, por mais tempo, você os possui em seu navegador, e chegará o momento em que você poderá ter problemas para usar seu navegador também.
Agora, para fazer isso, você precisará de uma ferramenta poderosa que pode ajudá-lo. Dessa forma, você não teria que mexer nas suas coisas uma por uma. Isso demoraria uma eternidade! Bem, não se preocupe porque temos o perfeito e poderoso que você pode usar. E este é o iMyMac PowerMyMac.
Sua função de privacidade é considerada um limpador de navegador premiado que existe hoje. Esta é uma das ferramentas mais excelentes que você pode usar para melhorar sua experiência no uso do navegador. Isso ocorre porque ele tem a capacidade de limpe todos os junks que você tem em seu navegador.
Ele pode te ajudar em limpando seu lixo, como seus cookies e sua história. Também pode ajudá-lo a remover quaisquer motivos de desaceleração e limpar todos os rastros de privacidade. Dessa forma, você poderá proteger todos os arquivos confidenciais que possui em seu Mac.

E a melhor coisa sobre o iMyMac PowerMyMac é que é muito seguro, fácil e rápido de usar. Portanto, se você está pronto para começar a limpar o Google Chrome no Mac, siga em frente e siga o guia abaixo.
Etapa 1: Baixe e instale o PowerMyMac gratuitamente
Vá em frente e faça o download do iMyMac PowerMyMac de nosso site oficial. Depois de fazer o download do programa, vá em frente e instale-o no Mac.
Etapa 2: inicie o iMyMac PowerMyMac
Assim que o iMyMac PowerMyMac estiver totalmente instalado no seu Mac, vá em frente e execute o programa. Agora, na interface principal do iMyMac PowerMyMac, você poderá verificar o estado do sistema do seu Mac, como memória, CPU e disco rígido.
Etapa 3: Selecione o Módulo de Privacidade
E então, no lado esquerdo da tela, você verá uma lista de módulos que o PowerMyMac pode fazer. Nessa lista, vá em frente e escolha “Privacidade”.

Etapa 4: Iniciar o processo de digitalização
Em seguida, basta clicar no botão “Scan”. Em seguida, ele começará a verificar todos os junks existentes em cada navegador do Mac. Isso pode demorar um pouco, então espere pacientemente.
Etapa 5: escolha o navegador que você deseja limpar
Assim que o processo de digitalização for concluído, o Privacy começará a mostrar todos os navegadores que você instalou no seu Mac. A partir daqui, vá em frente e clique em Google Chrome.
OBSERVAÇÃO: Você também pode escolher outro navegador da Web que gostaria de limpar.
Etapa 6: escolha os dados a serem limpos no navegador
Depois de clicar no navegador Google Chrome na lista, a Privacidade mostrará uma lista de pastas que você possui no Google Chrome. Isso inclui o seu Histórico de visitas, histórico de downloads, download de arquivos, histórico de pesquisa, cookies e muito mais. Nessa lista, vá em frente e clique nos arquivos que deseja remover do navegador Google Chrome.

Etapa 7: Navegador de limpeza concluído
Uma vez que você já escolheu todos os arquivos que deseja remover do seu Mac, vá em frente e clique no botão “Limpar”.
Em seguida, o processo de limpeza será iniciado. Este processo pode demorar algum tempo dependendo do tamanho dos arquivos que você possui. A partir daqui, tudo que você precisa fazer é ser paciente e aguardar até que o processo de limpeza seja concluído. E assim que o processo de limpeza for concluído, a Privacidade irá notificá-lo.
OBSERVAÇÃO: Você também pode fazer o mesmo processo se quiser limpar os outros navegadores do seu Mac. Ou se quiser remover mais alguns junks do navegador Google Chrome do Mac. Então é isso! É assim que é fácil e rápido usar a privacidade do PowerMyMac. Nada complicado né?
As pessoas também lêem:Como alterar o navegador padrão no Mac?Guia de instruções: Excluindo o histórico do navegador no dispositivo Mac
Parte 5. Conclusão
Exportar favoritos do navegador Google Chrome no Mac é realmente uma coisa muito fácil de fazer. Tudo que você precisa fazer é seguir todas as etapas que fornecemos para você. Além disso, é uma ótima ideia limpar o navegador Google Chrome de vez em quando. Desta forma, poderá ter uma melhor experiência de navegar na internet e de fazer tudo o que gosta.
E para você fazer isso, apenas Privacidade do PowerMyMac é a ferramenta perfeita que você pode usar. Usar esta ferramenta é sem dúvida a maneira mais fácil e rápida de remover todos os lixos que você tem no seu navegador Google Chrome. Isso ocorre porque o PowerMyMac tem a capacidade de remover todos os dados indesejados que você tem em seu navegador.
Outra grande vantagem do PowerMyMac é que ele não funciona apenas para o navegador Google Chrome, mas também para qualquer outro navegador que você tenha. Isso inclui seu navegador Safari, Mozilla Firefox e alguns outros navegadores que você possui em seu Mac.



