Recentemente, percebi que o navegador carrega as páginas muito devagar e trava o tempo todo. Como consertar o Safari que não funciona no mac?
Sua experiência de navegação não depende apenas do seu dispositivo Mac e da sua rede, mas também do navegador que você usa. Se você notou que o Safari é muito lento e sempre trava, ou não responde e não pode abri-lo, este artigo fornecerá um guia sobre como corrigir esses problemas, incluindo como limpar cookies no seu Mac, e ajudá-lo a voltar aos trilhos.
Conteúdo: Parte 1. Como corrigir o Safari que não funciona no Mac (noções básicas)Parte 2. Como reparar o Safari não carregando páginas da Web?Parte 3. Outras correções para não abrir o Safari no MacParte 4. Como proteger sua privacidade no Safari?Parte 5. Conclusão
Parte 1. Como corrigir o Safari que não funciona no Mac (noções básicas)
Se você teve muitos problemas com o Safári navegador, pode ser frustrante. Aqui estão algumas maneiras de reparar O Safari não funciona no Mac após a atualização para melhorar sua experiência de navegação:
- Limpar o cache do navegador para aumentar a velocidade do navegador Safari.
- Aumente a velocidade da navegação desativando as sugestões de pesquisa do Safari.
- O Safari não responde: force o desligamento e reinicie.
Método 1- Limpar o cache do navegador para aumentar a velocidade do navegador Safari
O cache do navegador são dados temporários formulados para tornar a experiência do navegador mais rápida. Mas às vezes, em certas situações, pode prejudicar a velocidade do navegador. Na verdade, ele pode estar corrompido, fazendo com que o Safari falhe ou fique lento. Ele ainda causa problemas de privacidade para o usuário.
Se o seu Safari travar, você deve se lembrar quando ele trava e como. Ele trava durante o tempo de inicialização ou quando você abre uma página da web ou site específico? Se ele travar devido a uma página ou site específico, você deve simplesmente apague o histórico de pesquisa desse site específico no Safari. Veja como fazê-lo:
- Vá para o Safari's Preferencias.
- Visite a seção Privacidade.
- Dê uma olhada em Remover todos os dados do site e pressione o botão Detalhe abaixo dele.
- Encontre o site específico.
- Exclua-o da lista.
No entanto, se você estiver enfrentando muitos problemas com vários sites, limpando todo o cache do navegador é o caminho a percorrer. Veja como limpar manualmente os arquivos em cache do navegador Safari:
- Vá para Preferências do Safari.
- Clique na guia chamada Avançado.
- Ative o menu Mostrar Revelação.
- Localize a barra de menus e clique em Desenvolver.
- Escolha caches vazios.
Fazer isso manualmente pode ser uma dor se você não souber tudo sobre isso. Recomendamos que você use uma ferramenta chamada iMyMac PowerMyMacFerramenta de privacidade para limpar seu navegador e melhorar seu desempenho para implementar como consertar o Safari que não está funcionando no Mac. Veja como usá-lo passo a passo:
- Baixe PowerMyMac e execute o programa em seu dispositivo Mac. Clique Privacidade do lado esquerdo.
- Clique na SCAN para digitalizar exaustivamente os dados do navegador. Quando o processo de verificação estiver concluído, vários navegadores serão exibidos.
- Escolha o navegador desejado (neste caso, Safari). E escolha as várias categorias como cookies, caches, históricos no lado direito da tela.
- Imprensa LIMPO e aguarde a conclusão do processo de limpeza.

Método 2 - Aumente a velocidade da navegação desativando as sugestões de pesquisa do Safari
Para ajudar a acelerar o processo de pesquisa, as sugestões de pesquisa são um recurso que podemos ativar. Mas, às vezes, esse recurso está relacionado à interrupção do Safari e, em última instância, ao travamento. Isso é conhecido como travamento da barra de pesquisa do Safari. O problema foi resolvido por algumas atualizações.
Por que o Safari não está abrindo no meu Mac? Se você ainda estiver afetado por este problema, você deve apenas desativar as Sugestões de Pesquisa no Safari. Veja como fazer:
- Visite Preferências do Safari.
- Clique na guia Pesquisar.
- Desmarque a caixa chamada Incluir Sugestões Search Engine. Ele está localizado em Seleção do mecanismo de pesquisa.
- Feche as preferências.
Método 3 - O Safari não responde: force o desligamento e reinicie
Quando o navegador Safari está operando em seu pico, você nunca verá a roda girando sem fim. Então você se pergunta como faço para que o Safari volte ao normal no meu Mac? No entanto, quando o Safari não responde, espere alguns minutos. Talvez a página que você está carregando contenha um script pesado. Ou provavelmente, os recursos do seu dispositivo Mac estão sendo consumidos por outra tarefa em que está se concentrando.
Como consertar o Safari que não funciona no Mac? Simplesmente resista ao seu impulso de Forçar Encerrar o navegador. Então, conte de um a vinte. Mas, se não houver resposta, aguarde e veja se você ainda pode ser paciente por mais algum tempo.
Se o seu Safari ainda não está respondendo mesmo após forçar o encerramento, verifique abaixo para tentar algumas outras soluções.
Parte 2. Como reparar o Safari não carregando páginas da Web?
Você esperou tanto tempo e o Safari ainda não está respondendo? A experiência de navegação geralmente se torna ruim devido à falta de manutenção regular. Maus hábitos podem até levar um dispositivo a um ponto em que ele congela ou desacelera regularmente.
Você pode tentar recarregar a página se ela ainda não carregar após terminar de carregar. Basta escolher Exibir e clicar em Recarregar página (ou pressionar diretamente Command-R). Se não funcionar, você pode sair do Safari e reiniciá-lo novamente.
Quando o Safari não está funcionando, mas o Chrome, há uma solução simples para consertar o Safari que não está respondendo, mas apenas se você não se importar com os dados no Safari. Sim é para redefina o Safari em seu Mac. Você pode fazer uma redefinição limpa para todos os dados, incluindo histórico, principais sites, extensões ou outros. Apenas siga os passos abaixo:
- Abra seu navegador Safari primeiro.
- Vá para o menu Safari na tela superior.
- Role para baixo no menu e selecione Redefinir Safari.
- Uma nova janela será exibida, escolha os itens que deseja redefinir e clique em Redefinir.
Se você deseja o melhor resultado, marque todas as caixas.
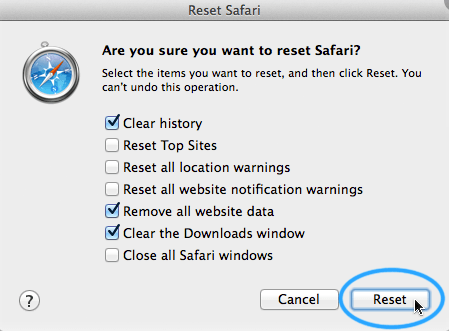
1. Experiência de navegação muito lenta - evite várias guias
A solução simples para consertar o Safari que não funciona no Mac é fechar as guias que você não usará. Senso comum. Múltiplas guias competem por recursos do sistema do seu Mac. O mesmo vale para ter várias janelas abertas. No entanto, se você deseja verificar ou ler uma página mais tarde e não deseja adicioná-la aos seus favoritos, pode simplesmente adicioná-la à lista de leitura do navegador.
Isso permite o armazenamento de conteúdo que você pode ler mais tarde (offline). Veja como fazê-lo:
- Pressione o menu Compartilhar e selecione simplesmente Adicionar à lista de leitura. Outra opção seria clicar com o botão direito do mouse em um link específico e selecionar Adicionar à lista de leitura. Você também pode passar o mouse em direção à barra de endereço e pressionar o ícone +.
- Para visualizar sua lista de leitura mais tarde, você deve ir para a barra lateral do Safari e pressionar o ícone de óculos de leitura.
2. Desativando a pré-busca DNS
O desempenho do Safari é prejudicado por ter várias guias abertas. No entanto, se você tiver apenas uma guia à esquerda e o Safari ainda ficar atrasado, travar ou congelar, é hora de desativar a pré-busca de DNS.
A pré-busca de DNS é um recurso específico formulado para tornar a experiência de navegação mais rápida. Ele verifica os links da página da web incorporada em uma página específica e consulta o seu servidor DNS para resolver cada link em direção ao seu endereço IP real. Esse recurso, projetado para melhorar o desempenho, pode realmente travar seu navegador.
Se o Safari abrir uma página que contém milhares (ou até milhões) de links, o processo de pré-busca de DNS pode fazer com que o Safari congele. Se você acha que esse é o problema, desative a pré-busca de DNS usando o seguinte método:
- Inicie o terminal.
- Digite o seguinte comando:
defaults write com.apple.safariWebKitDNSPrefetching Enabled -boolean false. - Acertar
Enter.
Se você fez isso e a página que está tentando visitar não resulta mais em falhas, funcionou. No entanto, se ainda travar, você deve ativar a Pré-busca de DNS. Veja como fazê-lo:
- Inicie o terminal.
- Digite o seguinte:
defaults write com.apple.safariWebKitDNSPrefetchingEnabled. - Acertar
Enter. - Feche o terminal.
- Reinicie seu navegador Safari.
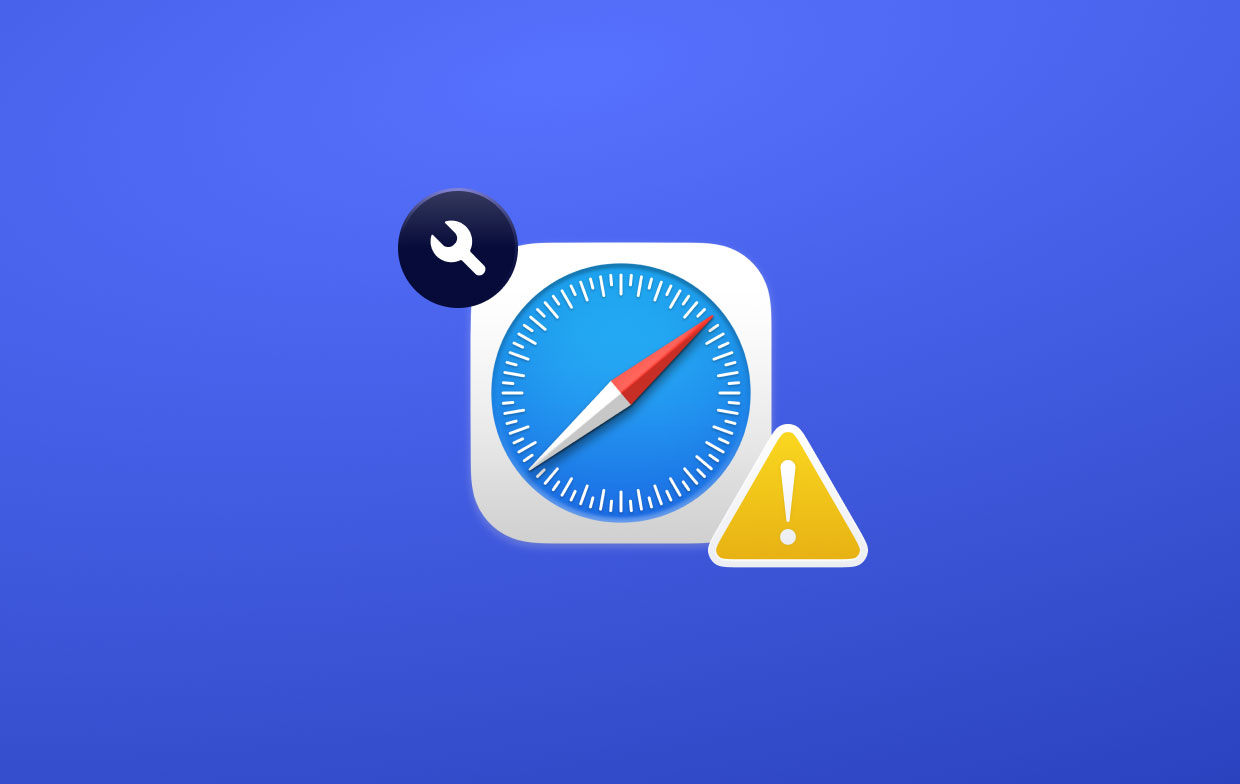
Parte 3. Outras correções para não abrir o Safari no Mac
Complementos para o seu navegador nem sempre levam a um melhor desempenho. Como consertar o Safari que não funciona no Mac por meio das configurações de Add-ons? Veja como limpá-los para eliminar problemas comuns do Safari.
1. Remoção de complementos (extensões) e plug-ins do Safari
Complementos (também chamados de extensões) e plug-ins podem realmente fazer o Safari travar, travar ou ficar lento. Eles geralmente são formulados para aprimorar a experiência do navegador. No entanto, por mais irônico que pareça, eles tendem a desencadear o efeito oposto. Às vezes, eles até contêm malware.
Para se aprofundar no problema, você pode tentar abrir o Safari no Modo de Segurança. Você faz isso iniciando o aplicativo enquanto pressiona Shift. Isso iniciará o Safari em um modo em que não há plug-ins e extensões. Se sua experiência melhorar, extensões e plug-ins podem ser o seu problema.
Veja como remover essas extensões:
- Vá para Preferências do Safari.
- Abra a guia Extensões.
- Remova extensões indesejadas encontradas na lista.
A melhor coisa a fazer aqui é remover todas as extensões ao mesmo tempo. Em seguida, abra-os um por um para verificar qual é o verdadeiro culpado.
2. Desative ou desinstale o Flash e os plug-ins
O Flash é realmente um plugin no seu navegador. Na verdade, ele consome muitos recursos do sistema e do navegador também. Veja como remover o Flash:
- Acesse Site da Adobe e baixe o desinstalador do Flash.
- Escolha o seu sistema operacional.
- Abra o desinstalador na pasta em que você o colocou.
- Quando o desinstalador for iniciado, clique em Desinstalar.
- Digite sua senha de administrador.
Parte 4. Como proteger sua privacidade no Safari?
A coleta de dados faz parte da World Wide Web. Acontece na Internet e é bastante assustador. Depois de aprender como consertar o Safari que não funciona no Mac, você pode realmente usar o Safari com segurança e privacidade e mostraremos como fazê-lo.
1- Limpar cookies e formulários de preenchimento automático
Os cookies não interferem na privacidade de ninguém. No entanto, eles são usados para armazenamento de dados que podem ser utilizados para criar perfis de usuários e rastreamento de sites também. Os cookies também podem ser usados para melhorar a experiência do navegador. No entanto, isso ainda pode levar a problemas de privacidade.
Além disso, os formulários de preenchimento automático são realmente relacionados a outros internautas. Quando você simplesmente digita dados no Safari e mostra informações que você não deseja que sejam conhecidas, é melhor remover os dados de preenchimento automático.
Veja como remover cookies manualmente em seu Safari:
- Vá para Preferências do Safari.
- Visite Privacidade.
- Acesse Gerenciar dados do site.
- Remova ou limpe os cookies em sites específicos ou remova todos os cookies presentes.
Veja como limpar dados de preenchimento automático no Safari:
- Vá para Preferências do Safari.
- Acesse Preenchimento automático.
- Desmarque todas as opções que encontrar.
- Reinicie o Safari.
Você também pode limpar esses dados em seu navegador usando Privacidade do PowerMyMac. Basta seguir as etapas indicadas anteriormente e clicar nas categorias corretas que deseja excluir.
2. Navegação Privada Safari
Para ficar de fora da grade, você deve utilizar a navegação privada. Quando você usa esse recurso:
- Cada guia em uma janela específica é isolada das outras. Isso significa que os sites que você abre em uma guia não conseguem rastrear as ações executadas na outra.
- O Safari não tomará nota das páginas que você visitar. Também não se lembrará das informações de preenchimento automático.
- As pesquisas recentes que você fez serão excluídas da lista de resultados quando você utilizar o campo Pesquisa inteligente.
- O Safari não notará as alterações feitas nos cookies e em outros dados do site.
- Os plug-ins que suportam esse recurso (Navegação Privada) não armazenam cookies e não rastreiam outras informações.
Para utilizar a Navegação Privada, basta escolher Envie o, então clique Nova janela privada.
Você também pode fazer o Safari iniciar a navegação privada por padrão. Para fazer isso, você tem:
- Vá para Preferências do Safari.
- Pressione Geral.
- Em seguida, clique no menu pop-up informando o Safari é aberto com.
- Em seguida, selecione Uma Nova Janela Privada.
Parte 5. Conclusão
O Safari deve ser otimizado para melhorar a experiência de navegação. Mas muitos fatores pode causar falhas, lentidão ou atraso. Em seguida, você pode tentar as correções mencionadas acima nesta postagem.
Os plug-ins podem causar problemas, as sugestões de pesquisa podem causar atrasos e várias guias abertas também podem causar o travamento. A melhor maneira de resolver o problema de como consertar o Safari que não funciona no Mac é fazer uma limpeza completa em seu navegador Safari. Você pode fazer isso facilmente com PowerMyMacferramenta de privacidade de.




Mike2021-11-11 22:02:52
Talvez eles devessem apenas fazer o Safari funcionar corretamente
Anibal2020-07-15 01:51:07
Se houver um problema com o Safari no MacBook Air, se você selecionar o número de carga que não é permitido, selecione a calça, com um número de telefone superior ao da barra de safári, e se você encontrar um número de telefone sem o histórico da conta, porque este é bloqueado , se você restabelecer, o prefeito de um conjunto de funções está completamente bloqueado, está usando outro pc para buscar a solução, que não encontrou o problema, ele será possível usar muy agradecido.
Príncipe Willem2019-05-29 01:15:12
Meu macbook diz que o safari não pode abrir quando está sendo atualizado e disse isso por 5 dias, tentará suas soluções, obrigado
Gangheku2018-12-26 14:05:15
Obrigado pela sua dica, a remoção dos caches do navegador fez o trabalho