O Safari da Apple é um navegador poderoso usado em dispositivos iOS. Como outros navegadores podem funcionar no seu Mac, o Safari também tem a função padrão de transferir seus registros de navegação quando estiver conectado à Internet. No entanto, você pode querer alterar algumas dessas configurações padrão.
Bem, este artigo é totalmente a folha de respostas correta para você, porque irá ajudá-lo a como usar navegação privada no Safari e otimize o Safari para privacidade máxima redefinindo algumas opções do Safari. Não é necessário ou não é obrigatório alterar as configurações padrão do Safari, pois essas configurações são bastante úteis para você. Vá em frente e reinicie seu Safari junto com este guia.
Nota: Se você deseja navegar no aplicativo Safari sem faixas em seu computador, pode escolher Arquivo e, em seguida, selecionar Nova janela de navegação privada.
Conteúdo: Parte 1. Como usar navegação privada no Safari no MacParte 2. Configurações de sincronização no SafariParte 3. Configurações de pesquisa no SafariParte 4. Proteção contra Phishing e MalwareParte 5. Configurações privadas e confidenciais no Safari
Parte 1. Como usar navegação privada no Safari no Mac
Aqui apresentará duas maneiras fáceis de usar a navegação privada no Safari no Mac.
- A maneira mais rápida de usar a navegação no Safari é usando o atalho do teclado
Command + Shift + N. - Outra maneira é abrir uma janela do Safari e clicar Envie o na barra de menus da Apple. pressione Nova janela privada.
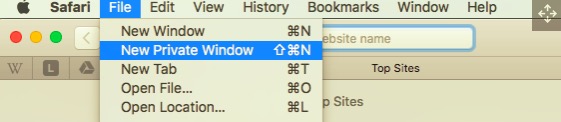
Em seguida, você pode pesquisar no Safari como costuma fazer. E quando você terminar de navegar, basta fechar a janela. Dessa forma, o Safari não salvará seu histórico de navegação e outras informações privadas.
Parte 2. Configurações de sincronização no Safari
Se você entrar com seu ID Apple, você pode facilmente obter seus dados salvos em dispositivos usando o sistema operacional iOS, já que seu Mac pode sincronizar seus dados de navegação do Safari com o iCloud quando você navega online se você não usou a navegação privada no Safari no Mac, como favoritos, senhas armazenadas ou guias abertas. Desta forma, você pode recuperar e restaurar rapidamente seus dados para outros dispositivos iOS.
Por exemplo, transferir os dados do seu Mac para o seu iPhone.
Este é o caminho para controlar os dados sincronizados pelo Mac: Menu Apple> Preferências do Sistema> iCloud.
No entanto, se você marcar e marcar “Safári”Nesse caminho, o Mac começará a sincronizar seus dados. Da mesma forma, a opção “keychain”Também começa a sincronizar suas senhas salvas no aplicativo Safari ou outro software.
Parte 3. Configurações de pesquisa no Safari
Você está disponível para definir a pesquisa no Safari através de Safari> Preferências> Pesquisa ícone.
Dicas para mecanismo de pesquisa: Você pode ver a sugestão de pesquisa fornecida pelo Safari ao digitar o conteúdo que deseja pesquisar na barra de pesquisa. Se você desabilitar a sugestão de pesquisa, o conteúdo que você digita na barra é o que o Safari envia e grava para o mecanismo de pesquisa depois que você pressiona Enter no teclado.
Dicas para Safari: Seu conteúdo de pesquisa e sua localização em tempo real serão enviados para os servidores da Apple. Portanto, notícias relevantes, artigos da Wikipedia, previsão do tempo e outras informações serão mostradas automática e seletivamente para você no Safari. Se você se recusar a enviar sua localização ou seu conteúdo de pesquisa, os servidores da Apple não receberão esses tipos de informações pessoais.
Além disso, se você desativar a função de pesquisa do Spotlight na Internet em seu Mac, o que você pesquisar no Safari não será informado à Apple e ao Bing pelo Spotlight. A pesquisa relacionada ou sugerida também não estará presente no Spotlight.
Aqui estão outras funções regulares de pesquisa no Safari:
- O Safari permite que você faça uma pesquisa rápida no site. Se você não usou a navegação privada no Safari, o Safari pode lembrar o site em que você clicou ou navegou antes, para que possa acessar rapidamente o mesmo site da próxima vez com o nome do site digitado apenas na barra de pesquisa. O site que o Safari lembra e salvou seu registro de navegação anterior pode ser visualizado no Gerenciar site botão. O navegador Safari não enviará seus dados para conexão com a Internet até que você selecione para pesquisar um site em particular.
- Para economizar tempo de carregamento na pesquisa, o Safari prefere pré-carregar o principal resultado da pesquisa em segundo plano. Você também pode cancelar esta função, com o resultado de que você nunca obterá um resultado de pesquisa até ativá-la.
- Também é uma consideração do Safari mostrar seus sites favoritos abaixo, onde você digita o conteúdo de pesquisa. Parece um pouco relacionado à sua privacidade, você também pode fechar esta opção.
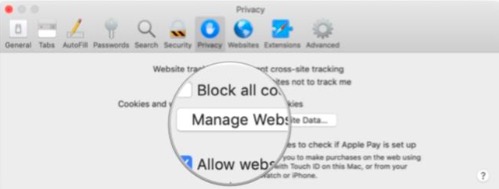
Parte 4. Proteção contra Phishing e Malware
O "Avisar ao visitar um site fraudulento”É definido por padrão no Safari para garantir sua segurança na navegação online e evitar ser atacado por sites de phishing e malware. Atualmente, o Google Chrome e o Mozilla Firebox se aplicam a este serviço para garantir a segurança dos usuários.
Você descobrirá que alguns sites que deseja entrar estão bloqueados com uma página de aviso pelo Safari porque esses sites estão na lista de sites perigosos do Google e são atualizados regularmente. Nesse caso, a função “Avisar ao visitar um site fraudulento”Para salvar seus trabalhos de segurança.
Ao mesmo tempo, o Safari relata o endereço do site bloqueado ao Google. É uma configuração crucial que não é recomendável desativá-la e, por favor, mantenha-a funcionando.
Parte 5. Configurações privadas e confidenciais no Safari
Existem outras configurações no Safari, que estão mais relacionadas à sua privacidade.
Quanto aos cookies, o Safari aceitará cookies dos sites que você navegar para lembrar suas preferências. Você pode escolher "Permitir apenas do site atual”Para bloquear os cookies.
No entanto, você ficará aborrecido porque os cookies serão bloqueados por terceiros e os cookies bloqueados são usados em outros campos inseguros. E é exatamente por isso que você deseja usar a navegação privada no Safari no Mac.
Se você realmente deseja limpar seus cookies, é melhor experimentar a ferramenta segura chamada iMyMac - Limpeza do navegador Ferramenta -"Privacidade".

Além disso, o Safari às vezes pedirá permissão para obter sua localização. Você pode escolher "Negar sem perguntar”Para interromper a opção.
Safari define a opção “Peça aos sites que não me rastreiem”Por padrão também. Você também pode habilitá-lo e receberá um “Do Not Track”Solicitação do Safari. Então, vá com calma. O que a maioria dos sites fará é ignorá-lo.
Em termos de Aplicar pagamento, você pode desativar a opção em seu Mac ou ativá-la escolhendo “Permitir que os sites verifiquem se o Apple Pay está configurado”. A decisão cabe a você.
Seguindo com a introdução às configurações acima, você pode aprender como usar navegação privada no Safari no Mac e otimize o Safari para privacidade máxima. Não importa as opções definidas no Safari, a coisa mais importante que você precisa estar ciente é atualizar o Safari para a versão mais recente com as atualizações de segurança mais recentes para manter sua segurança.



