Se você é um ávido usuário da Apple ou não, é um fato conhecido que o navegador embutido é usado no Safari. Haverá casos em que você pode encontrar problemas de travamento quando as páginas estão carregando lentamente (isso acontece mesmo se houver apenas uma guia aberta). Se isso acontecer de forma consistente, mesmo com uma conexão de internet estável, convém redefinir o Safari no Mac.
Como você redefine o Safari em um Mac? Você já está em uma situação um pouco frustrante, mas existem maneiras fáceis de redefinir o Safari no Mac para que você possa continuar a usá-lo como antes, não há necessidade de se preocupar em não poder recuperar a configuração que você já tinha.
Conteúdo: Parte 1. Como redefinir o Safari no meu Mac?Parte 2. Como redefinir o Safari no Mac sem abri-lo?Parte 3. Conclusão
As pessoas também lêem:Como acelerar quando o Safari fica lento para carregar?Como corrigir "O Safari não está funcionando no Mac"?
Parte 1. Como redefinir o Safari no meu Mac?
A opção de redefinição de um clique para Safári foi removido por motivos como a exclusão de suas credenciais de login salvas e histórico de navegação, o que para alguns usuários é um pouco incômodo, já que os levaria a revisitar sites anteriores que foram marcados e logar novamente em sites onde salvaram seus senhas para.
Embora se você usasse o chaveiro do iCloud você pode facilmente recuperar suas credenciais de login. Então, se você tiver dados de preenchimento automático que foram armazenados, você também pode recuperá-los usando os contatos do iCloud. Como faço para que meu Safari volte ao normal?
Como redefinir o Safari no Mac quando o botão Redefinir Safari já desapareceu? Existem várias etapas abaixo para você obter o mesmo resultado.
- Limpar histórico do Safari e dados da Web.
- Limpe o cache do Safari.
- Limpe a pasta da biblioteca.
- Desativando extensões e plug-ins.
- Desinstale e reinstale o Safari no seu Mac

1. Limpar o histórico do Safari e os dados da Web
Quando você navega no Safari, ele armazena dados temporários, isso se deve ao fato de ter ferramentas integradas que fazem exatamente isso. Isso consome memória virtual e pode fazer com que seu navegador fique lento.
Você pode optar por completamente remova tudo o que é seu histórico de navegação ou escolha um período de tempo específico para apagar. Se o problema surgir apenas em alguns sites visitados, você também poderá excluir os dados por site.
Aqui está como redefinir o Safari no Mac através da limpeza do histórico do Safari:
- Em preferências, você verá o Privacidade seção e clique nela para ir para a próxima página.
- Você veria agora o "Remover todos os dados do site"opção. Clique no Detalhes botão.
- Isso agora mostra uma lista dos sites que você navegou. Procure o que está causando o problema e selecione para removê-lo.

2. Limpar cache do Safari
Assim como com qualquer outro navegador, se você estiver enfrentando latência, uma das primeiras coisas a fazer é limpar o cache. Como faço para que meu Safari volte ao normal? Com o Safari, o mesmo pode ser feito através das seguintes etapas para redefinir o Safari no Mac:
- Novamente em Preferências, procure o Avançado seção.
- Na próxima página, marque a caixa que diz "Mostrar menu Desenvolver na barra de menus".
- Isso agora permitirá que você veja que o "Desenvolvedor" menu foi adicionado e agora você só precisa selecionar "Esvaziar Caches". (Dica:
Alt+Command+Eseria a maneira mais fácil de fazer isso)

3. Limpe a pasta da biblioteca
Com as atualizações feitas no Mac OS, agora ele também tem a capacidade de armazenar dados na pasta da biblioteca temporariamente. Você só precisa ir para o "Library"pasta então"Caches". Aqui você pode excluir arquivos que não são mais úteis e remover caches indesejados para redefinir o Safari no Mac.
Portanto, se você não souber exatamente o que está procurando e não tiver certeza de que seria capaz de determinar os arquivos que precisam ser apagados, seria necessário pensar duas vezes antes de seguir esse caminho.
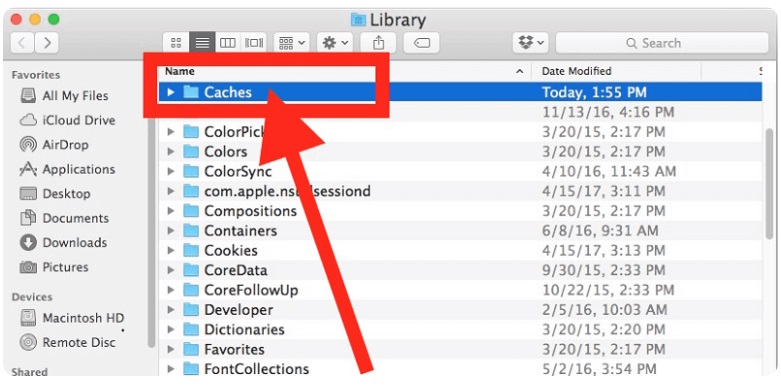
4. Desativando extensões e plug-ins
Isso pode adicionar alguns recursos aos seus recursos de navegação usando o Safari, mas também pode causar falhas, portanto, removê-las pode ajudar a aliviar o problema e permitir que o navegador funcione como costumava.
Basta seguir estas etapas para desativar extensões e plug-ins e redefinir o Safari no Mac:
- Quando estiver no Safari, vá para Preferencias então procure o Extensões opção.
- Carrapato cada caixa ao lado de cada extensão exibida na página para desativá-los.
- Feche o Safari e execute-o novamente, se ainda não funcionar, remova completamente as extensões adicionadas ao seu navegador. Para fazer isso, marque as caixas uma a uma e clique em Desinstalar. Relançar o navegador e veja se há alguma melhora.
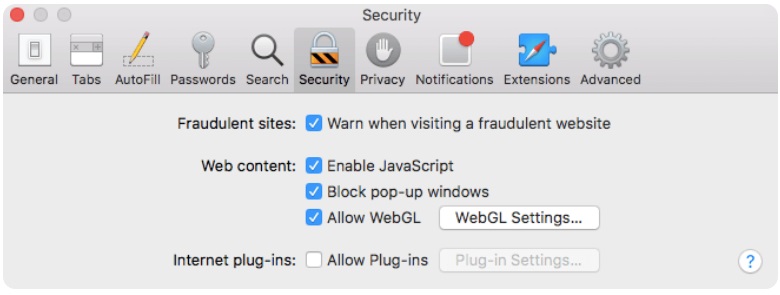
5. Desinstale e reinstale o Safari no seu Mac
Isso pode ser uma medida drástica para alguns, mas não há mal nenhum em tentar se você reiniciar o Safari no Mac e ele não funcionar. Assim como alguns aplicativos que apresentam alguns bugs corrigidos com a remoção e instalação do aplicativo, você também pode fazer isso com o Safari no Mac.
Há um "Mas" para isso, no entanto. A desinstalação funcionaria apenas para versões anteriores Versões do SO mas se você estiver executando um mais novo, por exemplo, OS X El Capitan (10.11) ou macOS Sierra, a única coisa que pode ser feita é redefinir as configurações padrão.
Quando você tem uma versão mais antiga e deseja desinstalá-la, lembre-se de que não é tão fácil quanto arrastá-la para a lixeira. Junto com ele vem outros arquivos que você também precisaria remover completamente. Embora isso seja um pouco complicado, você precisará ter cuidado extra com os arquivos que deseja excluir.
Então, como desinstalo e reinstalo o Safari no Mac? Nós recomendamos você desinstale o Safari no seu Mac com PowerMyMacO recurso desinstalador de aplicativos em apenas alguns cliques.
Parte 2. Como redefinir o Safari no Mac sem abri-lo?
Nenhuma das coisas básicas mencionadas acima funcionou para você? Antes de concluir que é outra coisa que não seja o seu navegador funcionando, é melhor fornecer iMyMac PowerMyMacFerramenta de limpeza do navegador de "Privacidade" uma chance. Isso vai valer a pena, pois foi marcado como um dos melhores em termos de correção de problemas com o Safari, entre outras coisas.
Simplesmente não limpe tudo de uma só vez, como biscoitos e histórico de navegação, permite que você mantenha alguns deles, dando-lhe a liberdade de escolha, especialmente se você tiver sites que visita com frequência.
É conveniente com a digitalização rápida do PowerMyMac e os recursos fáceis de usar que até mesmo um novato em assuntos técnicos pode manobrar através do software sem se preocupar em fazer algo errado no processo.
Continue lendo para saber mais sobre as etapas de como redefinir o Safari no Mac, ou seja, limpar o Safari usando o limpador Safari (PowerMyMac):
- Baixe e instale o PowerMyMac.
- Vou ao Privacidade opção.
- Revisar e Selecionar dados do Safari digitalizados.
- Eliminar Dados do Safari.
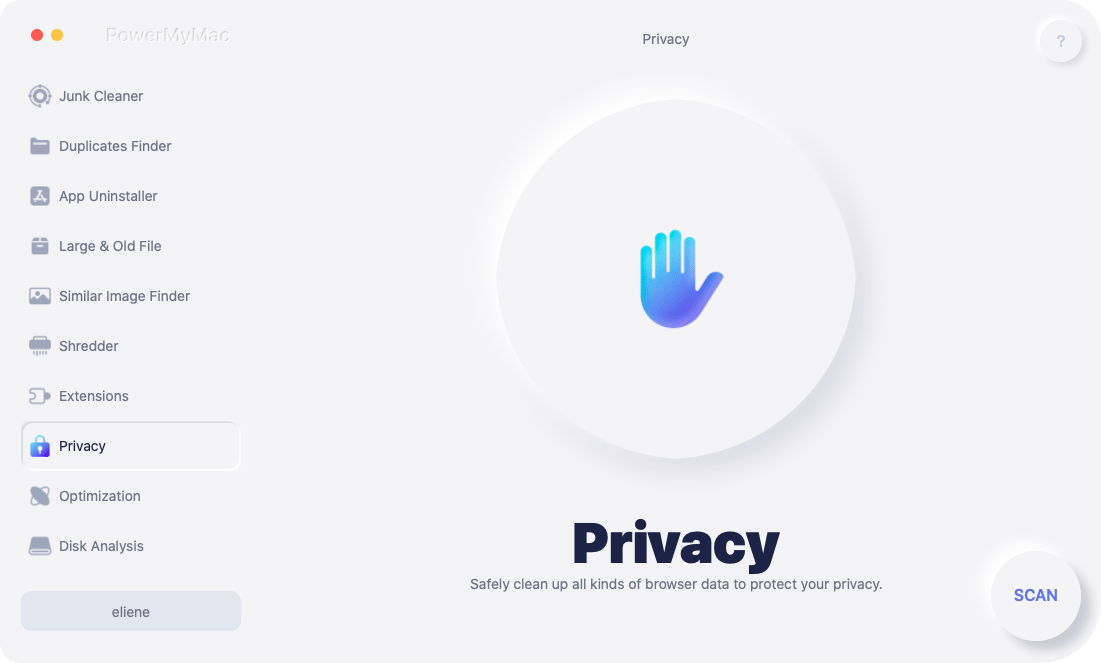
Etapa 1. Baixe e instale o PowerMyMac
Para redefinir o Safari no Mac, você pode baixar o PowerMyMac primeiro. O download é fácil (você pode usar a versão de teste, download grátis). Depois de concluir o processo de instalação, inicie o programa.
Etapa 2. Vá para a opção de privacidade
PowerMyMac tem recursos diferentes, mas para se concentrar no problema com o Safari, vá para o "Privacidade"opção no painel principal e, em seguida, clique em"SCAN"para começar a verificar os dados do navegador.
Etapa 3. Revise e selecione dados do Safari
Depois que a verificação for concluída, você verá uma lista detalhada de todos os dados verificados do Safari (se você tiver outros navegadores que usa no seu Mac, eles também serão verificados e as informações também serão exibidas). Selecione os dados que deseja excluir para redefinir o Safari no Mac.

Etapa 4. Remova os dados do Safari
Certifique-se de escolher quais informações serão salvas em seu navegador para apagar e clique no botão "LIMPO" na parte inferior da página. Aguarde até que o limpador conclua a exclusão dos dados e tente reiniciar o Safari para ver se concluiu o processo de redefinição do Safari no Mac ou não.

Parte 3. Conclusão
Os navegadores ajudam a facilitar a localização de informações para nós. Mas nenhum navegador está a salvo de problemas. Mas não há necessidade de entrar em pânico ou se preocupar demais. As etapas básicas mencionadas acima para tentar corrigir ou redefinir o Safari no Mac provou ser útil para usuários que passaram pela mesma provação.
Se alguma vez nenhuma delas funcionou para você, você pode tranqüilizar que iMyMac PowerMyMac será capaz de salvar o dia para você. É uma ferramenta de terceiros com a melhor classificação que dezenas experimentaram e testaram para fornecer resultados. Faça o download gratuito agora e seja um dos muitos usuários satisfeitos por aí.




Bauris Suzette2020-03-11 15:01:40
Excusez-moi de vous donner é um exemplo de mim que SAFARI. Nenhum acesso no IPAD marca de retorno Dites que faire faire je suporte e mais de um constamment pestaurtre mon código Ilya quelque me escolheu bloquei merci