Aproveite as diferentes maneiras de como compartilhar arquivos entre Mac e PC na mesma rede. Leia este novo artigo para descobrir.
Se houver dois computadores em casa, um Mac e um PC, às vezes você precisará compartilhar arquivos entre esses dois para concluir seu trabalho. No entanto, você pode ter dificuldades para transferir arquivos se não souber o processo.
Hoje, mostraremos quatro etapas fáceis como compartilhar arquivos entre a Mac e a PC na mesma rede, sem fio.
Guia do ArtigoParte 1. 4 etapas fáceis de como compartilhar arquivos entre um Mac e um PC com WindowsParte 2. Dica de bônus: Como remover arquivos duplicados no Mac?Parte 3. Conclusão
Parte 1. 4 etapas fáceis de como compartilhar arquivos entre um Mac e um PC com Windows
Parece bastante estranho quando você tem um PC com Windows e um Mac, mas não é possível transferir facilmente arquivos importantes entre esses dois dispositivos. Ainda bem que os dois dispositivos têm suas próprias configurações sobre como configurar e permitir a transferência sem problemas, desde que ambos estejam na mesma rede local.
- Compartilhar um arquivo no Mac
- Acesse Compartilhamento nas Preferências do sistema
- Clique em Marque a caixa ao lado de Compartilhamento de arquivos
- Clique em Opções
- Localize e marque a caixa do usuário com o qual você deseja compartilhar os arquivos. Pode ser necessário digitar a senha
- Clique em Concluído
Depois de executar essas etapas, agora você poderá compartilhar arquivos na mesma rede local.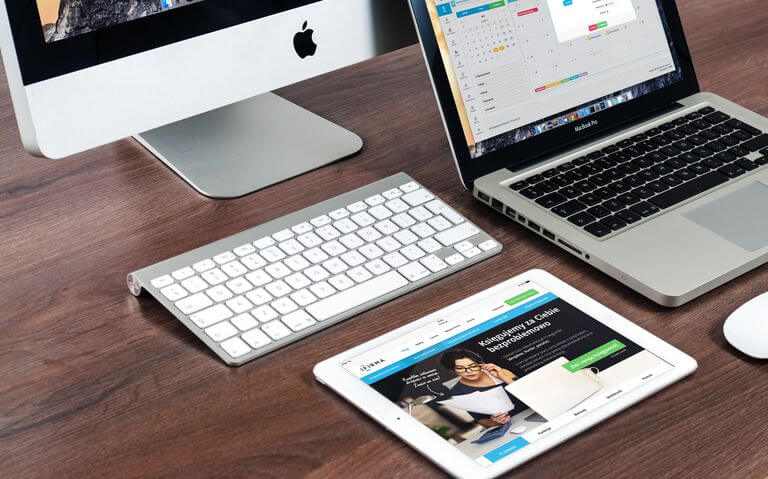
Como acessar a pasta compartilhada no Mac
- Abra o Finder e clique em Ir no menu na parte superior da tela.
- Escolha Conectar ao servidor e forneça o endereço do servidor ou o endereço IP local do computador específico com o qual você deseja acessar (no computador Windows, digite smb: // COMPUTERNAME)
- Verifique o acesso com as credenciais corretas ou faça o login como convidado
- Depois de conectar-se com sucesso, você poderá ver o PC com Windows na coluna Compartilhado, na barra lateral do Finder.
Se você possui os dois dispositivos, é possível definir a conexão automática acessando Preferências do Sistema e navegando para Usuários e Grupos e depois para Itens de Login.
Você pode arrastar e soltar o compartilhamento de rede na coluna Compartilhado no Finder na lista de Itens de logon.
Compartilhar uma pasta no Windows
Antes de poder compartilhar e acessar com êxito os arquivos do Mac para um PC com Windows, primeiro você precisa definir as configurações de rede e compartilhamento do Windows. Existem várias maneiras de compartilhar arquivos em um PC com Windows, mas aqui está o método mais fácil e rápido:
- Abra Painel de controle e vai para Rede e compartilhamento
- Prossiga para Alterar a configuração de compartilhamento avançado e Ativar descoberta de rede Juntamente com Compartilhamento de arquivos e impressões
As pessoas também lêem:Como limpar o lixo eletrônico do sistema no Mac?5 ótimos softwares para teste de velocidade para Mac
Como acessar a pasta compartilhada no PC com Windows
- No File Explorer, abra o painel Rede. Você verá uma lista inteira de dispositivos compartilhados em sua rede
- Clique duas vezes no computador desejado ao qual você deseja obter acesso.
Como alternativa, você pode acessar o outro computador digitando o endereço IP ou o nome do computador na barra de endereços no painel Rede, você pode usar: // COMPUTERNAME para conectar-se diretamente.
- Use um serviço de nuvem
Se você não deseja passar por todas as dificuldades de ajustar e navegar nessas pastas no seu PC Mac e Windows, por que não usar um serviço de nuvem?
Sim! Existem muitos serviços em nuvem que oferecem transferências de dados contínuas, como Google Drive, Dropbox, SkyDrive e muito mais.
- Para usar qualquer um desses serviços, é necessário ter uma conta registrada ou instalar o serviço em nuvem de sua escolha no Mac e no PC.
- Depois de instalar os dois, você pode simplesmente copiar os arquivos que deseja transferir do seu disco rígido (Mac ou Windows) para o serviço em nuvem. Esses arquivos são sincronizados automaticamente com o seu segundo sistema (Mac ou Windows).
- No seu segundo sistema, acesse o serviço de nuvem e copie os arquivos para sua unidade local
Os passos são bem fáceis, certo? Tudo que você precisa é usar qualquer um dos aplicativos de serviço em nuvem. O Google Drive permite armazenar arquivos com tamanho de até 10 GB e um espaço livre de 15 GB. O Dropbox oferece 2 GB de espaço livre para todos os arquivos.
- Use a unidade flash USB para transferência
Outro método fácil para transferência de dados do Mac para o Windows ou vice-versa é usando uma unidade flash USB. Desde que ambos os dispositivos sejam compatíveis com USB (as unidades USB, por padrão, são formatadas em FAT32, compatível com Mac e Windows), você pode transferir dados a qualquer momento.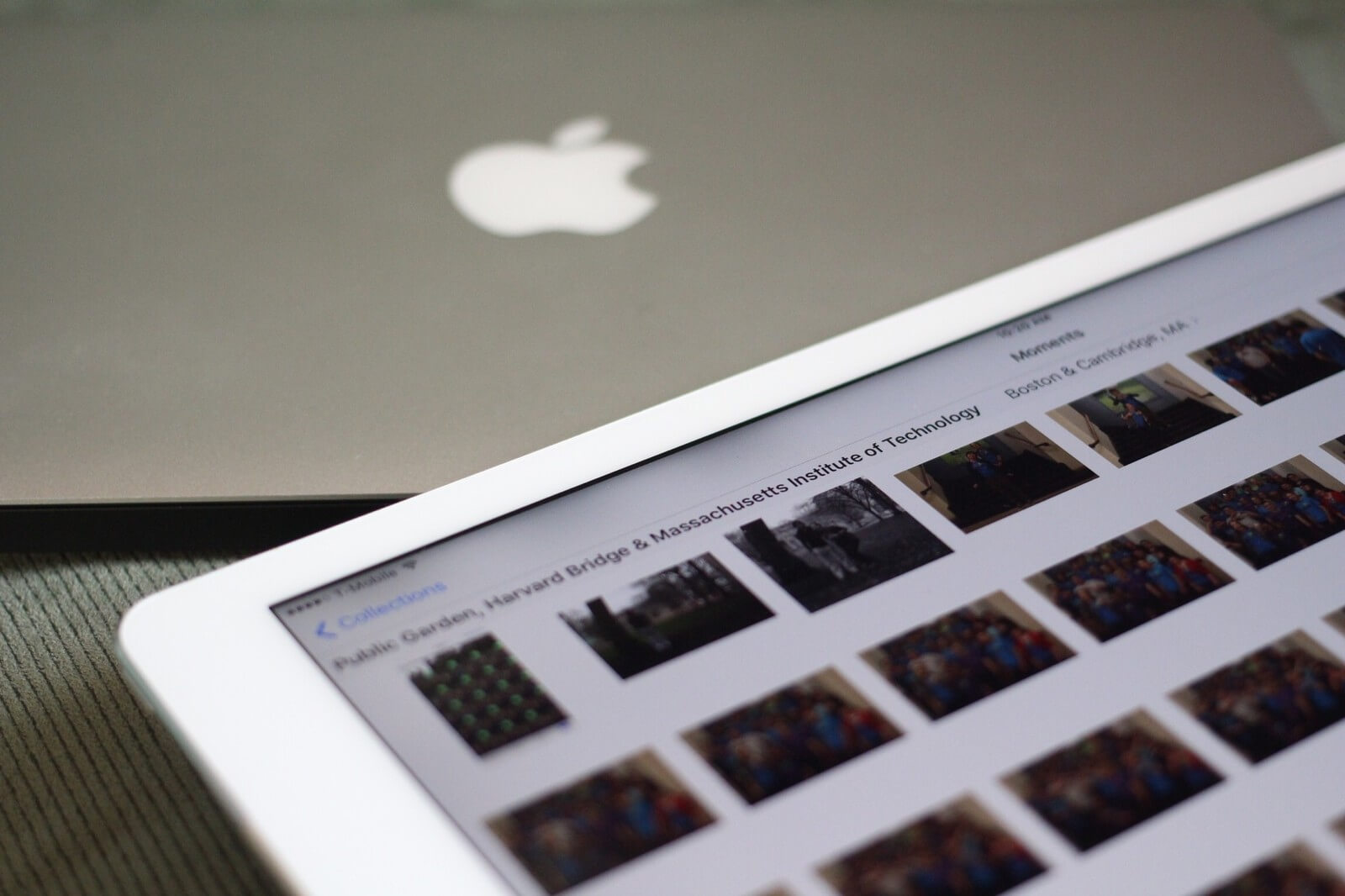
- Transferência por Wi-Fi
Pessoas com conhecimento técnico não têm dificuldade em transferir quaisquer formas de arquivos, desde que estejam conectadas à Internet. Eles sabem que existem muitas soluções que podem ser usadas para transferir ou compartilhar arquivos entre um Mac e um PC com Windows.
Uma das maneiras mais fáceis e rápidas é por email. No entanto, a única desvantagem do uso de email para transferência de arquivos é o tamanho do anexo, que é limitado. Além disso, você pode transferir arquivos até de seus smartphones.
Parte 2. Dica de bônus: Como remover arquivos duplicados no Mac?
Com todo esse compartilhamento e transferência de arquivos, não podemos negar que desorganizamos o sistema e podemos deixá-lo com arquivos duplicados ou mais. Para evitar e limpar esses clusters, que por sinal podem causar latência do sistema e afetar seu desempenho, podemos encontrar e excluir esses arquivos manualmente.
No entanto, isso pode nos custar nosso precioso tempo e esforço para encontrar esses arquivos duplicados e algo pior; não podemos localizar e gerenciar todos eles.
Ainda bem, existe um programa chamado iMyMac PowerMyMac. Possui uma ferramenta Duplicate Finder que localiza facilmente todos os arquivos que têm cópias duplas ou múltiplas salvas no disco rígido.
O que o localizador de duplicatas do iMyMac PowerMyMac pode fazer?
Ele remove todos os documentos duplicados, mídia e muito mais, mesmo que esses arquivos sejam salvos usando nomes de arquivos diferentes.
Basta instalar este software e executar uma verificação e, em pouco tempo, ele exibirá o resultado de todas as duplicatas no seu sistema. A partir daqui, você pode escolher seletivamente quais arquivos deseja remover.
Parte 3. Conclusão
Finalmente, aprendemos como compartilhar arquivos entre Mac e PC usando as quatro etapas fáceis mencionadas acima. Você sempre pode voltar a este guia caso tenha perdido ou se tenha esquecido de alguma das etapas que demos.
Compartilhe este artigo com os amigos também para que eles possam executar facilmente a transferência de arquivos em seus computadores Mac e Windows.



