Há casos em que precisaremos de algumas cópias duplicadas de nossos arquivos em nosso computador. E o arquivo mais comum de que precisamos é aquele que está em seu documento do Word.
É por isso que vamos mostrar neste post como você pode documentos duplicados do Word e encontre esses arquivos duplicados da maneira mais fácil possível, quer você esteja usando um computador Mac ou Windows.
Então, continue lendo este post e você descobrirá mais sobre isso.
Conteúdo: Parte 1. Como duplicar um documento do Word para Microsoft? Parte 2. 3 maneiras de duplicar um documento do Word no Mac Parte 3. Conclusão
Parte 1. Como duplicar um documento do Word para Microsoft?
Agora, o primeiro método que mostraremos a você é como você pode duplicar documentos do Word no Microsoft Word. Este método é realmente muito fácil de usar e levará apenas alguns minutos para terminá-lo. E para mostrar a você, abaixo estão os passos que você pode consultar.
1. Duplicar documentos do Word no Microsoft Word 2010 e versões posteriores
- Inicie o Microsoft Word no seu computador.
- No teclado, pressione o Ctrl + O; Ou você pode simplesmente clicar em Envie o botão na tela e então escolha Abra.
- Em seguida, vá até a pasta onde o documento que você deseja duplicar está salvo.
- Depois de encontrá-lo, basta clicar com o botão direito do mouse no arquivo e selecionar Abra como cópia.
- Então na sua tela, haverá um novo arquivo. O nome deste arquivo é Cópia do Documento, etc. por padrão.
- E naquele arquivo que aparece na tela, vá em frente e clique em Envie o botão e clique em Salvar como.
- Depois, renomeie o documento se desejar.
- Caso você queira salvá-lo em uma pasta diferente, basta fazer isso antes de salvar o arquivo.
- E quando terminar, clique em Economize opção.
2. Documentos duplicados do Word no Microsoft 2003 e versões anteriores
- Inicie seu programa Microsoft Word.
- E então pressione o atalho Ctrl + O botão no seu teclado. Ou você pode simplesmente clicar no Envie o botão localizado na barra de menu e depois clique no Abra botão.
- Em seguida, procure o arquivo do Word no qual você deseja trabalhar.
- E então clique no arquivo selecionado e então na parte inferior da tela, vá em frente e clique no botão de seta para baixo ao lado Abra.
- E a partir daí, selecione a opção Abra como uma cópia.
- Então, um novo arquivo aparecerá na tela com um nome diferente.
- E a partir desse novo arquivo, vá em frente e clique no botão Arquivo e depois clique em Salve Todos.
- Depois, renomeie o documento como desejar.
- Uma vez feito isso, vá em frente e clique em Economize opção.
Parte 2. 3 maneiras de duplicar um documento do Word no Mac
E o próximo que vamos mostrar a você é como você pode duplicar documentos do Word em um computador Mac. Veja, além de compatibilidade de arquivos do Word entre Windows e Mac, o processo de duplicar seus arquivos do Word usando um deles é completamente diferente. Com um computador Mac, há 3 maneiras de duplicar um documento do Word.
Método nº 1. Faça uma cópia de um documento do Word usando a tecla Option
Uma maneira de duplicar documentos do Word no seu Mac é usando o Opção Chave. E neste método, abaixo estão os passos que você precisa seguir.
- Procure o arquivo na pasta onde ele foi salvo.
- E então, pressione o Chave de opção.
- Em seguida, clique no seu arquivo.
- E quando você conseguir arrastar seu arquivo, haverá um ícone de círculo livre que vem com mais (+) sinal que aparecerá na sua tela. Isso significa que você está fazendo uma duplicata do seu arquivo.
- Quando terminar, vá em frente e solte sua cópia em um lugar diferente na mesma pasta.
- E quando terminar, o documento duplicado do Word que você criou será renomeado com um número em seu nome por padrão.
Método 2. Copiar e colar para duplicar documentos do Word
O método Copiar e Colar é conhecido por ser a maneira mais fácil de duplicar documentos do Word. E isso pode ser feito usando um determinado comando da barra de ferramentas ou usando um atalho de teclado. E abaixo estão os passos sobre como você pode fazê-los.
#1 Usando o comando da barra de ferramentas
- Abra a pasta onde você salvou seu documento do Word.
- E então, escolha um item.
- Em seguida, clique no ícone de engrenagem na barra de ferramentas da tela.
- A partir daí, selecione Copiar “nome de um arquivo” no menu suspenso na tela.
- Depois disso, escolha onde você gostaria de salvar sua duplicata.
- E a partir daí, vá em frente e clique no ícone de engrenagem.
- Depois clique na opção Colar Item localizado no menu suspenso na tela.
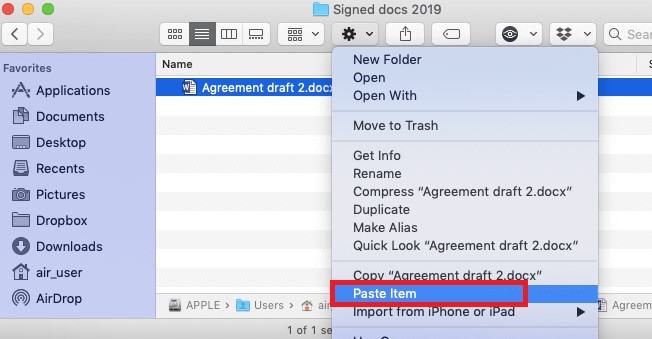
#2 Usando o atalho do teclado
- Escolha o arquivo que você deseja duplicar.
- E então pressione o Command + C botão no seu teclado.
- Em seguida, escolha onde deseja salvar seu documento duplicado do Word.
- Em seguida, pressione o Command + V botão no seu teclado para colá-lo.
E se em qualquer caso você preferir salvar seu arquivo duplicado em seu Computador de mesa, então simplesmente clique com o botão direito em um espaço vazio na sua área de trabalho e então clique em Colar Item botão para fazer uma duplicata.
Método 3. Escolha diretamente Duplicar para criar o mesmo arquivo
Outra maneira de duplicar documentos do Word é usando o menu de contexto ou criando o mesmo arquivo.
Este é o método em que o documento duplicado do Word que você vai fazer aparecerá na pasta onde o arquivo original está salvo. E para você fazer isso, abaixo estão os passos que você pode seguir.
- Em uma pasta, vá em frente e escolha o arquivo que você deseja duplicar.
- Em seguida, clique com o botão direito do mouse no arquivo e escolha Duplicar no menu suspenso. Você também pode fazer isso clicando no ícone de engrenagem na sua tela.
- E se você quiser saber o atalho de teclado para isso, tudo o que você precisa fazer é pressionar o Comando + D botão no seu teclado. A duplicata que você vai ter também terá uma palavra copy em seu nome.
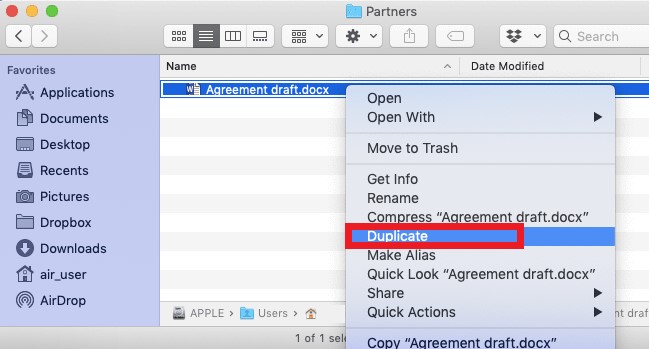
Dicas: Como encontrar e excluir arquivos duplicados do Word no Mac
E apenas que no futuro, se você quiser excluir os arquivos duplicados que você tem no seu Mac porque você não precisa mais deles, então nós temos a maneira perfeita de como você pode fazer isso. E isso é feito usando o iMyMac PowerMyMac que apresenta um "Localizador de Duplicatas".
Usando a ferramenta PowerMyMac, você poderá encontrar e excluir ao mesmo tempo todos os documentos duplicados do Word que você salvou no seu Mac. Esta ferramenta é muito fácil de usar e segura também.
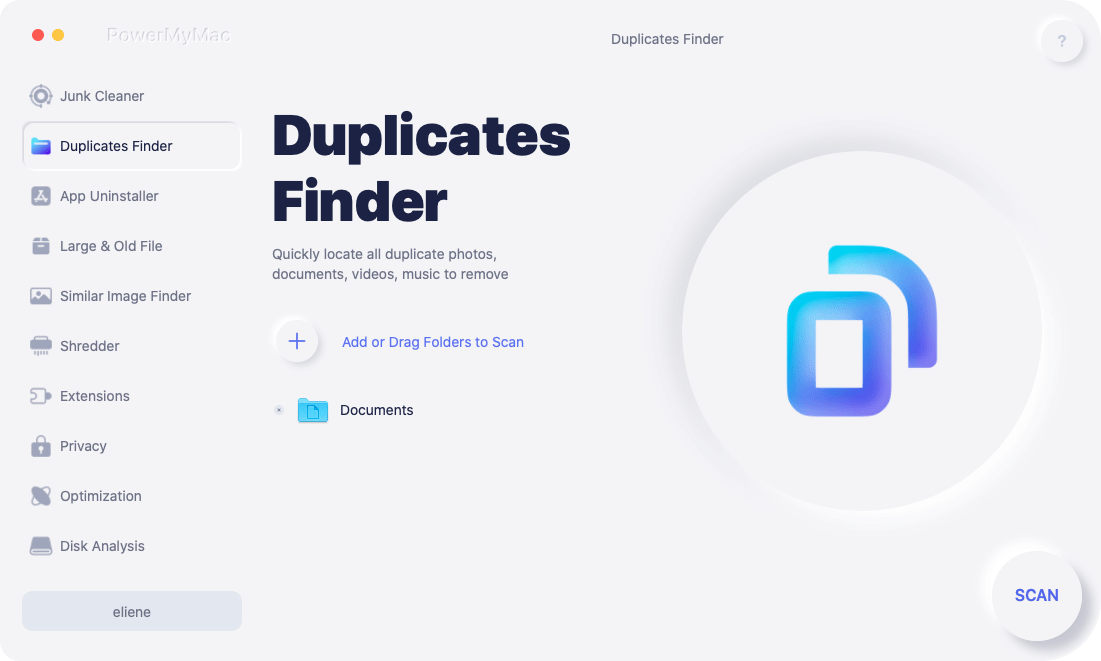
Ele também vem com muitos recursos que você pode usar, como o Limpador de Lixo, Arquivos Grandes e Antigos, Desinstalar Aplicativos e, claro, o Localizador de Duplicatas e muito mais.
E para mostrar como você pode usar o localizador de duplicatas no PowerMyMac, você precisa baixar e instalar no seu Mac primeiro. E então, faça o seu caminho para se registrar para que você possa usar a ferramenta completamente.
E quando terminar a configuração, vá em frente e siga os passos abaixo para excluir arquivos duplicados do Excel ou documentos do Word.
Etapa 1. Escolha o módulo Duplicate Finder
Na interface principal do PowerMyMac, haverá vários recursos que você pode escolher no lado esquerdo da tela. Desses recursos, vá em frente e selecione Localizador Duplicado.
E, em seguida, clique no botão mais (+) assine e selecione a pasta onde está seu documento duplicado do Word.
Etapa 2. Examine as pastas do seu Mac
E depois de escolher a pasta, vá em frente e clique no SCAN botão na sua tela. Isso permitirá que o programa escaneie todos os arquivos duplicados que você tem na pasta que você escolheu.

Etapa 3. Selecione uma categoria e escolha arquivos duplicados do Word
Assim que o processo de digitalização for concluído, você poderá ver uma lista de categorias na tela. Você verá categorias como Documento, Pasta, Imagem, Arquivo de mídia, Todos e Outros.
A partir daí, selecione "ISO" e clique em Auto seleção botão. Isso permitirá que o PowerMyMac verifique todos os documentos duplicados do Word que você tem e os arquivos originais permanecerão bem.
Etapa 4. Exclua documentos duplicados do Word
E por último, vá em frente e clique no LIMPO botão na tela para começar a excluir os arquivos duplicados do seu Mac.

Parte 3. Conclusão
E o acima já lhe mostrou como você pode documentos duplicados do Word no seu computador.
E caso você queira excluí-los no futuro, certifique-se de que irá usar a ferramenta Duplicate Finder do PowerMyMac, pois este é o melhor para limpar seu Mac e excluir arquivos indesejados, como arquivos duplicados.



