Como usuário de Mac, todos queremos saber como poderíamos dizer que está funcionando da melhor maneira possível. Também gostaríamos de descobrir o objetivo do seu SSD no nosso Mac. E, é claro, gostaríamos de ter a ideia de qualquer falha possível e como ela pode ocorrer.
Com todas as coisas mencionadas acima que gostaríamos de saber sobre o nosso Mac, há uma coisa que você pode fazer. E isso é Referência do Mac .
Guia do ArtigoParte 1. Tudo sobre BenchmarkingParte 2. Benefícios do benchmarking de seu MacParte 3. Ferramentas para comparar seu MacParte 4. Aproveitando ao máximo o desempenho do seu MacParte 5. Conclusão
Parte 1. Tudo sobre Benchmarking
Fazer um benchmark no seu Mac é realmente bom para você poder testar o desempenho da memória do seu Mac. Além disso, a comparação do seu Mac também o ajudará a testar outros hardwares do seu Mac, como o disco rígido e a placa gráfica.
A comparação do seu Mac fornecerá um número para você descobrir onde pode encontrar o ponto fraco do seu Mac. Também pode ajudá-lo a comparar seu Mac com outras máquinas e saber se é necessário atualizar e obter um novo laptop ou PC.
Na verdade, existem algumas ferramentas de benchmarking que você pode usar para saber como o seu Mac está funcionando bem. Dessa forma, você não gastará mais dinheiro apenas para saber como o seu Mac se sairá em uma tarefa específica.
Incluímos aqui algumas das ferramentas que você pode realmente usar.
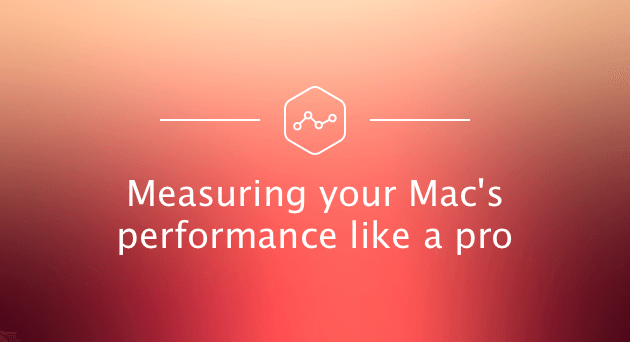
Parte 2. Benefícios do benchmarking de seu Mac
Como todos sabemos, o benchmarking geralmente é feito para que as pessoas estabeleçam a linha de base e conheçam as melhores práticas no seu Mac. Aqui estão alguns dos benefícios que você e o seu Mac podem obter se fizer uma avaliação comparativa do seu Mac.
1. Você poderá ter uma visão mais independente do desempenho do seu Mac, que você pode comparar com outras marcas.
2. Ele pode ajudar você a conhecer as áreas em que seu Mac precisa ser aprimorado.
3. Ele pode ajudá-lo a desenvolver uma maneira padronizada para processos e sua matriz.
4. Ele poderá lembrá-lo de que você deve fazer melhorias regulares no seu Mac.
5. Também pode ajudá-lo a ter o desempenho esperado.
6. O Benchmarking tem a capacidade de ajudá-lo a monitorar o desempenho do seu Mac e fazer algumas alterações, se necessário.
Com todos os benefícios mencionados, agora você tem a decisão de comparar o seu Mac periodicamente.
Parte 3. Ferramentas para comparar seu Mac
1.Testando o desempenho geral do Mac usando o Geekbench 4 - Benchmarking da CPU
A CPU ou unidade central de processamento do seu Mac é a responsável por fazer e interpretar o comando que você possui no seu software e hardware. A CPU é conhecida por ser o cérebro do seu PC que tem a capacidade de controlar todas as coisas que estão acontecendo no seu Mac.
Ao comparar sua CPU, você poderá ter todas as informações sobre o seu sistema, como o processador do seu Mac, a memória e muito mais. Para que você possa fazer isso, você pode usar o Geekbench 4.
A ferramenta Geekbench 4 tem a capacidade de fazer medições na potência do sistema do seu Mac e pode lhe dizer a força do seu Mac. Ele faz vários tipos de testes em sua CPU para determinar seu desempenho. Essa ferramenta é uma das ferramentas mais fáceis que você pode usar para comparar sua CPU. Dessa forma, você não terá problemas quando desejar comparar o seu Mac.
Tudo o que você precisa fazer é baixar o aplicativo e, em seguida, fazer um teste para conhecer a força do processador e do desempenho do seu Mac. No entanto, esse processo levará algum tempo, variando de dois a vinte minutos; portanto, seja paciente.
Após a conclusão do teste, você pode prosseguir e comparar o resultado com outros usuários usando o Navegador Geekbench. Dessa forma, você tem conhecimento sobre o desempenho do seu Mac em relação aos outros.
2. Benchmarking da GPU usando o Cinebench da Maxon
Fazer um benchmarking de GPU no seu Mac é uma ótima maneira de testar se sua placa de vídeo é capaz de fazer vários efeitos visuais, exatamente como as demandas gráficas do seu Mac.
Existem várias ferramentas que você pode usar para comparar a GPU no seu Mac, mas o que recomendamos é que você use o Maxon Cinebench. Esta ferramenta é baseada na animação do Cinema 4D. Esse Cinema 4D é comumente usado em várias casas de produção e estúdios de todo o mundo na criação de conteúdo 3D.
O Maxine Cinebench é uma ferramenta que você pode usar perfeitamente para comparar a placa de vídeo no seu Mac e é de uso gratuito. Dessa forma, você não precisa pagar nada apenas para saber se o seu Mac pode executar bem as tarefas de vídeo.
3.Benchmarking seu disco rígido e SSD no seu Mac
Se você deseja comparar o disco rígido e o SSD do seu Mac, a ferramenta perfeita que você pode usar é o Black Magic Disk Speed Test. Esta é uma ferramenta muito simples de usar que tem a capacidade de verificar a velocidade do seu disco.
Para poder começar a usar essa ferramenta, basta fazer o download do Black Magic Disk Speed Test. Em seguida, execute-o no seu Mac e clique no botão Iniciar. Isso determinará a leitura do disco rígido do seu Mac e sua velocidade de gravação. Com isso, você poderá saber se o seu Mac é adequado para realizar operações de vídeo de última geração.
O Teste de Velocidade do Disco Black Magic agora é gratuito para download na loja da Apple, o que é uma boa notícia para todos. Então vá em frente e aproveite a oportunidade e faça o download desta ferramenta para executar um teste no disco rígido e no SSD do seu Mac.
Parte 4. Aproveitando ao máximo o desempenho do seu Mac
Ao contrário do benchmarking do seu Mac, esse processo não tem a capacidade de aumentar a velocidade do seu Mac. Isso ocorre porque os programas mencionados acima só podem ajudá-lo a determinar com que bom o seu Mac funciona e se há algumas falhas no desempenho do seu Mac.
No entanto, você pode otimizar o desempenho do seu Mac usando uma das melhores ferramentas que existe, que é o iMyMac PowerMyMac. Este programa irá certamente ajudá-lo a acelerar o desempenho do seu Mac em nenhum momento, pois pode dar ao seu Mac um bom processo de limpeza, permitindo obter mais espaço de armazenamento e ao mesmo tempo obter o melhor desempenho do seu Mac.
iMyMac PowerMyMac é usado para você limpar todos os dados desnecessários armazenados em seu Mac. Ele tem a capacidade de remover todos os arquivos de lixo que você completou. Também pode remover rapidamente os arquivos de lixo do seu Mac de uma forma segura.
O PowerMyMac também tem a capacidade de localizar e remover todos os anexos de e-mail que você não precisa mais, bem como seus arquivos de backup do iTunes e aqueles multilíngues em seu Mac que você nem mesmo precisa. Ele também pode ajudá-lo a encontrar e remover todos os arquivos grandes e antigos que você tem em seu Mac.
Agora, como um guia rápido sobre como otimizar o desempenho da velocidade do seu Mac, aqui estão as coisas que você precisa fazer.
Etapa 1: Baixe e inicie o iMyMac PowerMyMac em seu Mac
O primeiro é que você deve baixar o programa em nosso site oficial, que está em www.imymac.com. Depois de baixar o programa completamente, vá em frente e inicie-o para começar o processo.
Inicie o PowerMyMac depois de instalá-lo com êxito em seu Mac. Na tela principal do programa, você poderá ver o estado do sistema do seu Mac que lhe dará o conhecimento sobre quais dados ocupam seu mac.
Em seguida, no lado esquerdo da tela, você verá uma lista de módulos que pode usar. Vá em frente e selecione um módulo. Desta vez, vamos usar o módulo “Master Scan” para mostrar como o PowerMyMac realmente funciona.
Etapa 2: Examine todos os seus arquivos de tranqueira
Depois de já ter selecionado o módulo desejado, vá em frente e clique no botão “Scan”. Dessa forma, o PowerMyMac começará a pesquisar todos os arquivos inúteis que você tem no Mac. Aguarde alguns minutos até que o programa conclua o processo de digitalização.

Etapa 3: escolha os arquivos indesejados que você deseja remover
Quando o processo de digitalização estiver concluído, você verá um conjunto de categorias de pastas de todos os itens indesejados existentes no seu Mac. Se você clicar em uma pasta específica, verá todos os dados que ela contém, que são seus arquivos indesejados. Revise todos os dados dessa lista para garantir que você tenha os itens certos.

Etapa 4: limpe seus arquivos indesejados
Uma vez que você tem certeza de todos os itens que cada pasta contém, vá em frente e clique no botão Limpar. O PowerMyMac começará a limpar todos os seus arquivos inúteis. Feito o processo, você poderá ver uma indicação em cada pasta que diz “Zero KB”. No entanto, existem algumas pastas que não terão essa indicação, pois são pastas recriadas automaticamente. Mas nunca se preocupe, pois tenha certeza de que todos os junks foram removidos de seu Mac.
OBSERVAÇÃO: Você também pode executar os mesmos passos se for escolher os outros dois módulos, que são os “Arquivos Grandes e Antigos”.
Como você pode ver, o PowerMyMac é muito fácil de usar e seguro. Serão necessários apenas alguns passos para remover completamente todos os arquivos indesejados e desnecessários que você tem em seu Mac. Fazer isso regularmente certamente ajudará seu Mac a aumentar o desempenho de velocidade e, ao mesmo tempo, você ganhará mais espaço de armazenamento.

As pessoas também lêem:Como desinstalar o XCode no MacComo remover Advanced Mac Cleaner?
Parte 5. Conclusão
Realmente, comparar o seu Mac é uma das maneiras ideais para você descobrir o desempenho do seu Mac. Também é um processo seguro, para que você não precise se preocupar com nada. O benchmarking também é uma das melhores maneiras de você ver a diferença entre o Mac que você está usando e os outros laptops ou desktops.
Essas ferramentas de benchmarking mencionadas acima são geralmente gratuitas para você baixar e usar. Isso é ótimo porque você não precisará mais gastar mais apenas para verificar o que o seu Mac pode fazer.
Além disso, ter o iMyMac PowerMyMac é uma das melhores ferramentas que você pode usar para otimizar o desempenho do seu Mac. Este programa tem a capacidade de remover todos os arquivos que você não precisa mais em seu Mac.
Além disso, o iMyMac também possui vários recursos que você pode escolher, dependendo do que deseja fazer para melhorar a velocidade do seu Mac. Esta ferramenta possui um Uninstaller que permite desinstalar qualquer aplicativo do seu Mac junto com todos os arquivos associados, Duplicate Finder que permite que você encontre arquivos semelhantes. PowerMyMac também tem um Destruidor de Arquivos para a segurança de seus dados, Limpeza de Navegador para o navegador que você usa em seu Mac, Localizador de Imagens Similares que permite localizar algumas fotos armazenadas em seu Mac que estão realmente ocupando uma grande quantidade de espaço no seu disco rígido.



