Eu uso o Bluetooth no meu Mac para conectar sem fio aos alto-falantes e transferir arquivos para outros dispositivos.
Agora, Não consigo usar o dispositivo Bluetooth porque ele não está disponível no meu Mac. O que faço para corrigir isso?![]()
Não entre em pânico, eu vou lhe dizer como consertar "Bluetooth não disponível no Mac"com as formas profissionais.
Aqui estão as táticas que você aprenderá neste artigo.
Conteúdo: Parte 1. O que é o Bluetooth no Mac?Parte 2. Como corrigir o problema de “Não disponível para Mac Bluetooth”?Parte 3. Como corrigir o Bluetooth não disponível no Mac? (Guia de solução de problemas)Parte 4. Conclusão
Parte 1. O que é o Bluetooth no Mac?
O Bluetooth é uma tecnologia de comunicação sem fio que permite emparelhar dispositivos para transmitir dados e voz a uma curta distância. É uma maneira conveniente de transferir arquivos e usar outros dispositivos sem fio.
Quando ocorrem problemas de Bluetooth no seu Mac, você não pode usar uma variedade de dispositivos como sempre. Isso pode ser um grande problema. No entanto, você não precisa se preocupar com o problema. Há uma correção para isso.
Abaixo estão alguns métodos comuns que você pode seguir para solucionar esse problema.
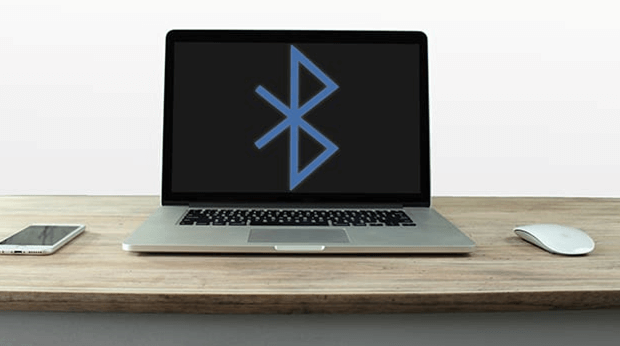
Parte 2. Como corrigir o problema de “Não disponível para Mac Bluetooth”?
Primeiro, orientaremos você na maneira mais simples de resolver esse problema. Nesse método, você liga e desliga as coisas com facilidade. Pode parecer uma solução óbvia, mas vamos começar com ela.
Na barra de menus, você deve clicar no ícone Bluetooth e escolher a opção "Desligar o Bluetooth". Depois de desligá-lo, ligue-o novamente selecionando a opção "Ativar Bluetooth".
Se o erro "Bluetooth não disponível" ainda estiver lá, você pode simplesmente reiniciar o seu Mac. Desligue o sistema Mac e abra-o novamente para reiniciar.
Mas e se isso ainda não funcionar? Então, você deve seguir os diferentes métodos que descreveremos abaixo.
Parte 3. Como corrigir o Bluetooth não disponível no Mac? (Guia de solução de problemas)
Método 1: Removendo todos os dispositivos USB.
A Apple reconhece o problema que todo usuário enfrenta e um deles é o problema de conectividade Bluetooth. Eles fornecem páginas de suporte dedicadas para uma variedade de problemas e o Bluetooth é um deles.
Uma dica rápida para solução de problemas que você pode fazer para corrigir Mac Bluetooth indisponível é remover todos os dispositivos USB conectados ao seu Mac. Isso inclui teclados, mouse e até discos rígidos externos.
Depois de desconectar todos os dispositivos USB, você deve reiniciar o seu Mac. Aguarde alguns minutos antes de conectar todos os seus dispositivos USB novamente.
Método 2: Redefinição SMC.
O System Management Controller, também conhecido como SMC, pode ser redefinido para resolver muitos problemas do Mac. O processo varia dependendo do tipo de dispositivo que você está usando. Veja como fazer isso com vários tipos de Mac:
Redefinição SMC para dispositivos com baterias não removíveis:
Etapa 1 - Desligue o seu MacBook.
Etapa 2 - Conecte seu adaptador de energia.
Passo 3 - Segure o botão “Power” e Shift+Control+Option todos juntos por aproximadamente 10 segundos.
Etapa 4 - Solte todas as teclas e botões pressionados ao mesmo tempo.
Etapa 5 - Inicialize seu dispositivo Mac.
Redefinição SMC para dispositivos com baterias removíveis:
Etapa 1 - Desligue o seu MacBook.
Etapa 2 - Remova as baterias do dispositivo.
Etapa 3 - O adaptador de energia deve ser desconectado do dispositivo.
Etapa 4 - Mantenha o botão "Power" pressionado por aproximadamente 10 segundos. Depois disso, solte-o.
Etapa 5 - Conecte a bateria novamente. Depois disso, você também deve reconectar o adaptador de energia.
Etapa 6 - Inicialize seu dispositivo Mac.
Redefinição SMC para dispositivos iMac, Mac Pro e Mac Mini:
Etapa 1 - Desligue o seu Mac.
Etapa 2 - O cabo de alimentação deve ser desconectado.
Etapa 3 - Mantenha o botão Liga / Desliga pressionado por aproximadamente 5 segundos. Depois disso, você deve liberá-lo.
Etapa 4 - Conecte o cabo de alimentação novamente.
Etapa 5 - Inicialize seu dispositivo Mac.
Método 3: Removendo arquivos .plist
Os arquivos da lista de propriedades (.plist) são usados pelos dispositivos Mac como armazenamento para as preferências do usuário no software em relação a dispositivos como mouse, teclado e trackpad. Às vezes, os arquivos .plist são corrompidos e afetam o Bluetooth.
Veja como remover arquivos .plist:
Etapa 1 - Feche todos os aplicativos que desejam se conectar ao seu Bluetooth.
Etapa 2 - Em “Finder”, segure Command+Shift+G.
Etapa 3 - colocar em ~/Library/Preferences/
Etapa 4 - Pressione Continuar
Etapa 5 - Encontre com.apple.Bluetooth.plist
Etapa 6 - Exclua o com.apple.Bluetooth.plist arquivo.
Etapa 7 - Reinicie seu dispositivo.
Lembre-se de que a pasta intitulada “Preferências” também pode ter outros arquivos com extensões idênticas. Não há problema em você excluir esses arquivos também.
No entanto, você deve primeiro começar com o arquivo com.apple.Bluetooth.plist.
Método 4: Removendo seus downloads com iMyMac PowerMyMac
Você provavelmente baixou novo software ou aplicativos. Na verdade, esses podem ser malwares que estão corrompendo seu dispositivo.
Ou eles podem ser simplesmente aplicativos que não combinam bem com a configuração do sistema Bluetooth do seu dispositivo. Quaisquer que sejam esses programas, a melhor coisa a fazer é remover os programas e arquivos baixados recentemente.
A maneira mais simples de fazer isso é com iMyMac PowerMyMac. Veja como fazer isso passo a passo:
Etapa 1: Baixe e inicie o iMyMac PowerMyMac em seu Mac
Baixe o iMyMac PowerMyMac e abra-o. Uma vez aberto, clique em “Limpador de lixo” localizado no lado esquerdo da tela.
Etapa 2: Digitalizar o lixo eletrônico do sistema
Clique no botão "SCANBotão Depois que a verificação for concluída, o programa mostrará uma lista de todos os arquivos indesejados com classificações.
Observe que você também pode clicar em "Rescan”Para fazer o processo novamente. Revise os arquivos indesejados categorizados.

Etapa 3: Revise e selecione itens para limpar
Clique em uma categoria e escolha os arquivos ou dados que você deseja remover. Clique no LIMPO botão.
Repita o processo para outras categorias até remover todos os dados do módulo “Limpador de lixo”.
Faça tudo de novo para os módulos “Duplicates Finder” e “Large & Old File”.

As pessoas também lêem:Como excluir arquivos no MacComo redefinir o Mac PRAM e SMC
Se você preferir remover os downloads manualmente, também pode fazer isso usando o Finder. Como isso acontece na prática?
Etapa 1 - Abra o Finder.
Etapa 2 - Espere Command+Shift+G.
Etapa 3 - Digite ~ /
Etapa 4 - Encontre a pasta Downloads e clique duas vezes nela.
Etapa 5 - Exclua arquivos baixados desnecessários.
Método 5: redefinição do módulo Bluetooth
Se nada funcionar, a melhor maneira de corrigir o problema de Bluetooth indisponível é redefinindo seu módulo. Veja como fazer isso:
Etapa 1 - Pressione Shift + Option.
Etapa 2 - Na barra de menus do Mac, selecione o menu Bluetooth.
Etapa 3 - Pressione Debug.
Etapa 4 - Escolha Remover todos os dispositivos.
Etapa 5 - Pressione Debug mais uma vez.
Etapa 6 - Escolha Redefinir o módulo Bluetooth.
Etapa 7 - Reinicie o dispositivo Mac.
Etapa 8 - Faça um reparo no dispositivo Bluetooth em todos os seus dispositivos.
Parte 4. Conclusão
O Bluetooth é uma ferramenta muito útil quando se trata de conectividade e transferência. Quando não está disponível no Mac, você pode usar alguns métodos manuais para repará-lo.
Ou você pode usar o iMyMac PowerMyMac para excluir downloads que podem ser incompatíveis com sua configuração Bluetooth.
Se nada disso funcionar, o problema pode estar relacionado ao próprio hardware. Se isso acontecer, você precisará da ajuda do AppleCare ou poderá levar o seu Mac a especialistas de terceiros autorizados pela Apple.




PETER2020-12-04 13:56:10
DZIĘKI WIELKIE, SUPER PODPOWIEDZI
iMeuMac2020-12-04 18:30:04
Cieszę się, że ci pomogłem.
Anna2020-08-19 13:02:53
Quando pressiono shift + opção e clico no menu bluetooth na barra de menus, não recebo essas opções. A princípio não obtive nada e, em seguida, depois de realizar literalmente todas as outras etapas da lista, ela agora diz "Open Packetlogger" quando clico enquanto pressiono shift + opção. Quando eu clico nessa opção, nada acontece, então acho que algo está errado também.
Rei2022-10-31 02:56:34
Eu tenho o mesmo problema, então eu deixo você saber como corrigi-lo. inicie o aplicativo Terminal e copie e cole abaixo "sudo rm -R /Library/Preferences/com.apple.Bluetooth.plist" exceto " " Reboot. Você vai encontrar corrigi-lo.
Rei2022-10-31 02:52:17
Eu tenho o mesmo problema. Então descobri como consertar. Inicie o aplicativo Terminal e digite ou copie e cole abaixo sudo rm -R /Library/Preferences/com.apple.Bluetooth.plist e, em seguida, solicite sua senha. Em seguida, digite sua senha. Reinício. Você vai encontrar corrigi-lo.