Ao abrir o seu Mac, alguns aplicativos ou softwares iniciam automaticamente. Ou seja, mesmo que você não dê permissão, ele inicia e faz com que seu processador carregue e consuma memória, o que pode fazer com que fique lento. Por sua vez, o desempenho do seu Mac será bastante afetado, especialmente se você já tiver toneladas de dados armazenados e outros aplicativos em execução ao mesmo tempo.
Existe uma maneira de limitar e alterar quais programas inicializam ao usar o seu Mac. Continue lendo para saber mais sobre dicas para você alterar programas de inicialização no Mac e truques que o ajudarão a obter um desempenho preciso e a descobrir qual é a melhor solução para você.
Conteúdo: Parte 1. Desative os aplicativos de inicialização por meio das preferências do sistemaParte 2. Desativar a inicialização automática por meio das configurações do aplicativoParte 3. Como gerenciar a inicialização automática em seu MacParte 4. Livre-se de vários programas no Mac
Parte 1. Desative os aplicativos de inicialização por meio das preferências do sistema
Como faço para impedir que programas sejam abertos na inicialização do Mac? Se você está cansado de ver o seu Mac inicializando lentamente toda vez que você o usa por causa dos programas que você raramente usa ou realmente não precisa que sejam executados em segundo plano, aqui está o que você pode fazer para corrigi-lo manualmente.
Etapa 1. Vá para o menu Apple e selecione Preferências do sistema.
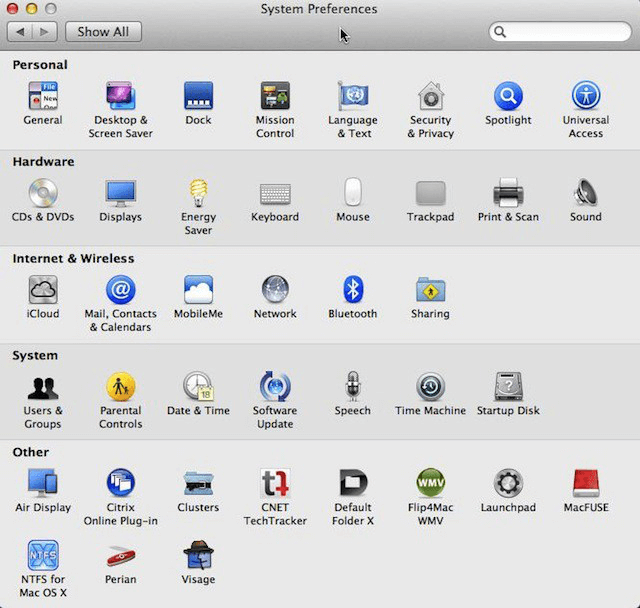
Etapa 2. Clique em "Usuários e grupos".
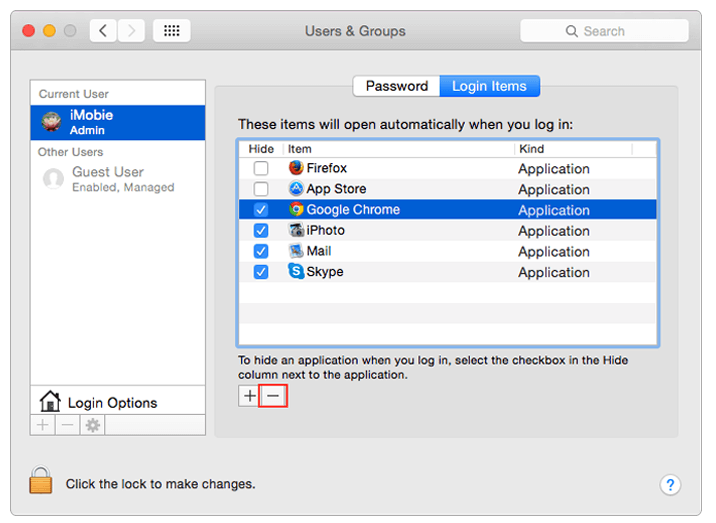
Etapa 3. Você verá o nome da sua conta e, ao lado dele, encontrará "Itens de login".
Etapa 4. Ao clicar em "Itens de Login", será exibida uma lista de programas e, se eles estiverem configurados para iniciar automaticamente, ela será marcada. Agora você pode selecionar qual dos itens da lista você gostaria de remover da inicialização. Somente clique em "-" para desativar. Se quiser adicionar um programa à lista, clique em "+".
Etapa 5. Depois de terminar, reinicie o Mac para confirmar se as alterações foram aplicadas.
Dica importante: Se você deseja que um programa ainda seja executado em segundo plano, mas não deseja que sua janela apareça, verifique se a caixa "Ocultar" está desmarcada.
Parte 2. Desativar a inicialização automática por meio das configurações do aplicativo
Quando a seleção do programa para fora da lista de itens de login não funciona, ou quando os programas de inicialização do Mac não estão nos itens de login, como faço para desligar os programas na inicialização? Também existe uma maneira de desligá-lo manualmente por meio das configurações do próprio aplicativo. Basta seguir estas etapas.
Etapa 1. Abra o aplicativo.
Etapa 2. Clique com o botão direito (ou CTRL+ Clique com o botão esquerdo se você estiver usando o trackpad) no aplicativo.
Etapa 3. Ele irá mostrar-lhe um pop-up onde para desabilitar a inicialização automática você tem que desmarcar "Abrir no login".
Parte 3. Como gerenciar a inicialização automática em seu Mac
Se iniciar manualmente todos os seus aplicativos é uma chatice e, ao mesmo tempo, você deseja melhorar a experiência do usuário com o seu Mac. Então você quer um pouco aplicativos para abrir automaticamente toda vez que você turbinar seu Mac. Você pode não querer alterar programas de inicialização no Mac mas gerencie o tempo de início desses aplicativos, então você pode usar o aplicativo Mac gratuito chamado "Delay Start". Ele permite que você controle quais aplicativos serão inicializados e quando, para que você possa gerenciar as coisas facilmente ao inicializar seu hardware.
Veja como habilitá-lo em seu Mac.
Etapa 1. Limpe todos os aplicativos que estão em suas "Preferências do Sistema" selecionando todos eles e clicando no ícone "-".
Etapa 2. Adicione o aplicativo "Delay Start" clicando em "+". Ao mesmo tempo, você pode selecionar quais aplicativos deseja incluir na inicialização.
Etapa 3. Inicie o "Delay Start". Defina o tempo de atraso (em segundos) preenchendo a caixa Configuração de tempo).
Parte 4. Livre-se de vários programas no Mac
Agora, todas as etapas mencionadas acima são perfeitamente viáveis e ajudam você a alterar os programas de inicialização do Mac na maioria das vezes. Mas se você quiser fazer mais pelo seu Mac e voltar à condição anterior de funcionamento. Bem, é altamente recomendável que você organize. A principal causa do fraco desempenho do hardware é o acúmulo de arquivos inúteis em seu armazenamento. Este é o culpado, portanto, pode muito bem cortar o mal pela raiz, antes que cause mais problemas ao seu Mac.
Agora o iMyMac PowerMyMac faz exatamente isso por você, limpe os aplicativos desnecessários e arquivos em seu Mac com facilidade, e você tem a garantia de que nada importante será perdido.
Veja como usar o iMyMac PowerMyMac para libere espaço no seu computador.
Etapa 1. Baixe iMyMac PowerMyMac
Depois de baixando PowerMyMac no site oficial, siga as instruções para concluir a instalação e, em seguida, inicie o aplicativo.
Etapa 2. Iniciar uma varredura
Assim que o aplicativo for iniciado, serão mostradas informações como o status do sistema. Haverá uma categoria que diz "App Desinstalador"clique aqui e para obter um relatório mais detalhado toque em"SCAN".
Etapa 3. Analise os aplicativos para exclusão
Quando o aplicativo terminar de escanear todos os aplicativos no Mac, ele os exibirá para sua visualização. Isso também facilitará a seleção do aplicativo a ser excluído. Clique em "LIMPO".

Como você conhece a maneira de alterar os programas de inicialização no Mac, talvez queira mantenha seu Mac saudável. O problema dos computadores é que, com o uso contínuo, eles nunca estarão a salvo dos problemas usuais de desgaste. Especialmente quando você reuniu toneladas de dados, isso definitivamente consumirá espaço de armazenamento. E como a vida tende a ficar muito ocupada, temos que admitir que acompanhar e limpar arquivos desnecessários é facilmente deixado de lado ou até mesmo esquecido.
Essa é a grande coisa sobre o iMyMac PowerMyMac it oferece uma maneira conveniente de excluir todo aquele lixo que você realmente não precisa. Ele categoriza arquivos grandes e desordem de uma forma que você pode revisar facilmente antes de decidir removê-los do seu armazenamento.
O status do seu computador também é exibido para que você saiba exatamente o desempenho do seu Mac. É um poderoso limpador de Mac que permite que você experimente seus recursos de digitalização profunda que também permite remover arquivos de backup do iTunes e anexos de e-mail que ocupam espaço e não são mais usados. Você pode baixar a versão de avaliação gratuita, que tem capacidade para 500 MB.
Após o período de avaliação, temos certeza de que você gostaria de mantê-lo com você por todos os seus recursos incríveis. Portanto, não perca mais tempo e baixe o iMeuMac e experimente todos os benefícios que ela reserva para você.



