Recentemente, substituí meu Mac antigo por um novo. Eu cuidaria do meu novo Mac para mantê-lo funcionando sem problemas.
Um amigo me disse que eu tenho que deletar arquivos temporários regularmente para liberar espaço no meu Mac e mantê-lo em ótimas condições. Como eu faço isso?![]()
Sobre exclusão de arquivos temporários no Mac, aqui estão as etapas manuais fáceis sobre as quais você aprenderá nesta postagem.
E você também pode usar um limpador automático de Mac para limpar seu arquivos temporários, caches e arquivos de log do sistema em seus computadores Mac facilmente. Você excluirá com segurança o navegador temporário ou arquivos do sistema, caches de aplicativos e arquivos de log do usr com sua ajuda.
Conteúdo: Parte 1. É seguro excluir arquivos temporários? Parte 2. Como faço para limpar meus arquivos temporários?Parte 3. Encontre e exclua rapidamente arquivos temporários, caches e arquivos de log no MacParte 4. Conclusão
Parte 1. É seguro excluir arquivos temporários?
Então, o que os arquivos temporários fazem? É seguro excluir arquivos temporários ou arquivos de log em computadores?
Sim, geralmente é seguro excluir arquivos temporários (arquivos temporários) do seu sistema. Esses arquivos são frequentemente criados por sistemas operacionais, aplicativos de software ou navegadores da web para armazenar dados temporários enquanto as tarefas estão sendo concluídas. Uma vez que a tarefa é concluída, os arquivos temporários geralmente não são mais necessários.
Aqui estão algumas considerações antes de excluir arquivos temporários:
- Evite excluir arquivos temporários enquanto programas ou processos estiverem em execução, pois eles ainda podem estar usando esses arquivos.
- Usar utilitários de sistema integrados como "Limpeza de Disco" (Windows) ou ferramentas de terceiros para excluir arquivos temporários garante que apenas os desnecessários sejam removidos.
- Se estiver excluindo manualmente os arquivos temporários, remova apenas os arquivos antigos ou claramente rotulados como temporários (por exemplo, na pasta temporária do Windows:
C:\Windows\Temp or C:\Users\[YourUser]\AppData\Local\Temp).
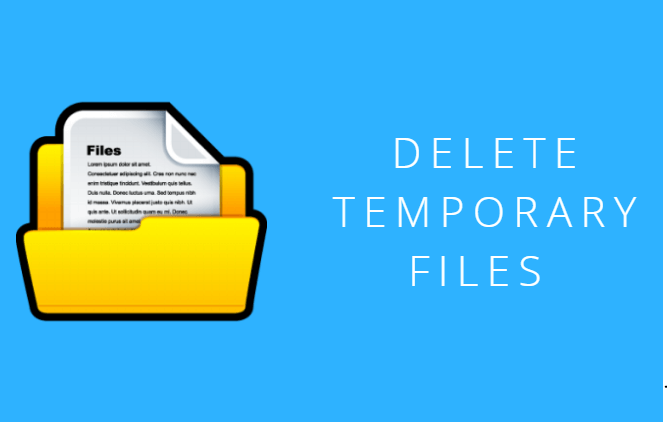
Como faço para excluir arquivos temporários? A próxima parte deste guia mostrará como encontrar e excluir manualmente arquivos temporários ocultos, caches e logs.
Parte 2. Como faço para limpar meus arquivos temporários?
Como excluir arquivos temporários no Mac?
Onde posso encontrar meus arquivos temporários no meu Mac? No macOS X, existem 4 tipos principais de Caches: cache do navegador, Sistema de Cache, Cache do aplicativo e Cache de Usuário.
As etapas abaixo mostram como limpar esses caches e arquivos temporários do seu Mac:
- Abra o em destaque menu.
- Selecione Ir > Ir para pasta (Uma alternativa para fazer isso para excluir arquivos temporários com um atalho seria pressionar o atalho
CMD + Shift + G). - Na caixa de pesquisa, digite:
~/Library/Caches. - Selecione cada cache e arquivo temporário você vê na pasta. Você também pode selecionar tudo pressionando
CMD + A. - Agora você pode excluí-los arrastando-os para o Lixo pasta localizada em seu Dock. Depois disso, você deve esvaziar a Lixeira.
- Repita as etapas 1 a 5. No entanto, substituir o
~/Library/Cachespasta com~/Library/ApplicationSupport,~/Library/Logse~/Library/Containers.
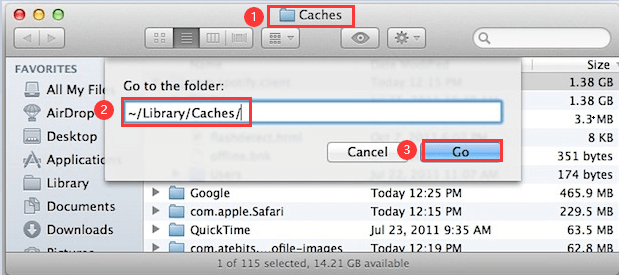
Note: Encontrar e excluir os arquivos temporários manualmente geralmente será demorado e malsucedido, e também poderá causar problemas com o seu Mac se você excluir acidentalmente arquivos importantes do sistema. Portanto, é melhor usar um "Limpador de Arquivos Temporários" profissional e poderoso.
É melhor para você faça backup dos arquivos antes de excluir manualmente esses arquivos temporários. Esta etapa é opcional. A maneira mais simples de faça um backup desses arquivos no Mac é segurar o ALT enquanto arrasta a pasta para a área de trabalho.
Como excluir arquivos temporários no Windows?
Para excluir arquivos temporários no Windows, você pode usar ferramentas internas ou excluí-los manualmente. Abaixo estão diferentes métodos que você pode seguir:
Método 1: Excluindo manualmente arquivos temporários
Você pode excluir manualmente os arquivos temporários da pasta temporária designada.
- Pressione a tecla Windows + R para abrir a caixa de diálogo Executar. Digite temp e pressione Enter.
- Na janela do File Explorer que se abre, você verá uma lista de arquivos temporários. Você pode selecioná-los e excluí-los.
- Novamente, pressione a tecla Windows + R, digite %temp% e pressione Enter.
- Isso abrirá a pasta temporária do seu usuário. Selecione todos os arquivos (Ctrl + A) e delete-os.
- Se algum arquivo estiver em uso por programas em execução, você receberá um prompt. Você pode pular esses arquivos.
Método 2: Usando o Storage Sense (Windows 10/11)
O Storage Sense é um recurso integrado que exclui automaticamente arquivos temporários.
- Pressione a tecla Windows + I para abrir as Configurações.
- Vá para Sistema > Armazenamento.
- Em Armazenamento, ative o Sensor de Armazenamento se estiver desativado.
- Clique em Configurar Storage Sense ou execute-o agora.
- Defina a frequência com que você deseja que os arquivos temporários sejam excluídos automaticamente e clique em Limpar agora para limpar os arquivos manualmente.
Parte 3. Encontre e exclua rapidamente arquivos temporários, caches e arquivos de log no Mac
Conforme dito anteriormente, limpar manualmente arquivos temporários, arquivos de log e caches pode causar mau funcionamento do sistema. É por isso que recomendamos uma ferramenta para ajudar você a localizar e excluir arquivos temporários -iMyMac PowerMyMac.
Então, como você usa esta ferramenta para rapidamente encontre e remova arquivos temporários ou caches, arquivos de log no Mac? Aqui está um guia passo a passo simples:
- Baixe a ferramenta PowerMyMac gratuitamente do seu site oficial e abra-a no seu dispositivo. No lado esquerdo da janela, clique no módulo chamado "Limpador de lixo".
- Clique no botão "SCAN" botão. Aguarde até que o processo de escaneamento seja concluído. Uma vez feito, ele mostrará uma lista de arquivos inúteis em várias categorias. As categorias incluem Application Cache, Photo Cache, Email Cache, System Logs, System Cache, User Logs e System Trash.
- Selecione uma categoria específica. Selecione os arquivos que você deseja excluir por categoria. Clique em "LIMPO" e aguarde a conclusão do processo de limpeza.
- Aguarde até que o software indique "Limpeza concluída". Agora você pode excluir com sucesso todos os arquivos temporários e caches no Mac.

E você deseja excluir rapidamente todos os caches e arquivos temporários da Internet no seu aparelho? O PowerMyMac também possui um recurso "Privacidade" para ajudá-lo a remover seus dados temporários em diferentes navegadores do Mac.
Seu "Privacidade" permite que você limpe com segurança todos os históricos de navegação, caches, cookies, download de arquivos ou histórico, arquivos de armazenamento local e todos os dados temporários da Internet de navegadores como Chrome, Safari, Edge, Firefox, Opera, etc, em apenas alguns cliques .

Dica: Se você também tem um computador Windows e deseja excluir arquivos temporários do PC, você pode confira este link.
Parte 4. Conclusão
Se você quiser acelerar seu Mac e melhorar seu desempenho, é recomendável que você exclua arquivos temporários, arquivos de log e cache. Existem dois caminhos para fazer isso. Uma delas é fazê-lo manualmente. A segunda é com um limpador de arquivos temporários.
A primeira opção não é recomendada para iniciantes, pois os arquivos necessários podem ser excluídos por engano e causar mau funcionamento do sistema. Assim, a segunda opção é a melhor escolha. Você pode usar iMyMac PowerMyMac para fazer isso e deletar arquivos temporários para um melhor desempenho do Mac.




Mike Vidro2023-02-16 23:17:03
Obrigado pela informação, mas há um erro importante aqui. NÃO DEVEMOS excluir tudo em ~/Library/ApplicationSupport. Isso é ruim, pois o aplicativo depende desses dados. Você precisa ir para a pasta de cache e deletar tudo lá. Além disso, em ~/Library/Logs não exclua nada recente. Há uma chance de que os dados sejam necessários se você acabar depurando algo, como algo que pode estar errado e fazer com que as unidades fiquem cheias ou qualquer outra coisa.
Denis2021-01-18 12:52:48
¡Graças! Estes são métodos realmente geniais.