O que é o utilitário de disco Mac e como usá-lo? Descubra neste novo post!
Se você não conhece os detalhes técnicos do seu Mac, como aprender sobre o utilitário de disco, não se preocupe, ajudaremos você a conhecer todos os conceitos básicos do utilitário de disco e como ele funciona e como pode ajudá-lo no futuro.
Tornamos mais fácil para você entender tudo sobre Utilitário de disco do Mac. Leia junto para descobrir.
Vamos fazer isso!
Conteúdo: Parte 1. O que é o Disk Utility no Mac?Parte 2. Como usar o Utilitário de Disco?Parte 3. Como reparar o disco no Mac usando o Disk Utility?Parte 4. Como otimizar e aumentar o disco no Mac?Parte 5. Conclusão
Parte 1. O que é o Disk Utility no Mac?
Primeiro, precisamos saber o que é utilitário de disco no Mac.
Um utilitário de disco é um aplicativo integrado onde você gerencia discos, adiciona e gerencia volumes e conjuntos de discos RAID. Ele executa várias operações úteis, como formatar, apagar e gerenciar os dispositivos de armazenamento interno e externo.
Um utilitário de disco também permite que você crie um disco de arquivos de imagem que podem ser movidos para um computador diferente, arquivo ou backup. E também pode corrigir e diagnosticar problemas com um disco e volumes danificados.

Parte 2. Como usar o Utilitário de Disco?
Agora que sabemos que um utilitário de disco é vital para garantir que o Mac esteja funcionando sem problemas, também existem muitos problemas em potencial que podem surgir e causar alvoroço. Existem muitas razões pelas quais você pode usar o utilitário de disco no Mac.
Aqui estão os cenários mais comuns em que você pode executar um diagnóstico no utilitário de disco:
- O seu dispositivo externo não funciona
- Fechamento ou encerramento inesperado de aplicativos
- Seu dispositivo não inicializa
- Arquivos corrompidos
- Quando você precisar apagar o Disk Utility Mac, formate e particione um disco
- Disco danificado
- Quando você precisar ejetar ou montar / desmontar um disco
- Quando você precisar desativar / ativar o registro no diário
- Problemas com o disco de inicialização
O utilitário de disco foi alterado à medida que as novas versões do macOS eram atualizadas. Muitos recursos foram removidos e novos foram adicionados.
Parte 3. Como reparar o disco no Mac usando o Disk Utility?
Assim como mencionamos acima, há muitas coisas que seu utilitário de disco no Mac pode fazer. Por exemplo, se o disco tiver problemas e não estiver mais permitindo que você faça nada no dispositivo, você pode fazer uma varredura e diagnosticar para entender o problema.
Se o seu Mac ainda ligar, a melhor maneira de determinar o status do seu sistema é usar iMyMac PowerMyMac. Este é um programa seguro e eficaz que executa diagnósticos e permite que você saiba o que há de errado com o seu Mac.
Às vezes, seu disco não está funcionando apenas porque está muito cheio. Você pode libere espaço em disco com iMyMac em apenas alguns cliques.

Quando vir um erro no disco após a verificação de todo o sistema, você poderá prosseguir com o reparo.
Recuperação de Disco Rígido
Agora vamos executar uma recuperação do disco rígido usando o utilitário de disco. Como precisaremos reiniciar o Mac, você pode imprimir este artigo ou abri-lo no iPhone ou em qualquer smartphone.
- Reinicie o Mac clicando no menu Apple e, em seguida, reinicie.
- Ao reiniciar, pressione
Command+ R e segurando até que o logotipo da Apple apareça. - Clique no Utilitário de Disco e clique em Continuar.
- Encontre o disco na barra lateral que precisa ser reparada.
- Procure Primeiros Socorros e clique em. A partir daqui, você será informado sobre o status da inicialização do seu utilitário de disco. Se você receber esta mensagem, não há muito o que fazer se o disco estiver prestes a falhar.
- Basta fazer backup de todo o Mac e levá-lo à loja Apple mais próxima.
- Se o Utilitário de Disco oferecer outra opção para executar diagnósticos, clique em Executar.
- Após executar o diagnóstico, o Disk Utility informará que o disco foi reparado.
É isso aí! Seu disco agora está reparado e você pode continuar trabalhando no seu Mac
Observações: No entanto, existem alguns problemas que podem surgir durante ou após o diagnóstico. Pode haver danos físicos, necessidades de reformatação e outras falhas subjacentes.
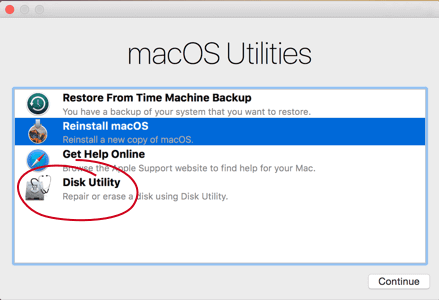
Como fazer backup do Mac?
Se você teve azar ao receber o utilitário de disco no Mac avisando que seu disco está quase acabando, você precisa agir imediatamente. Faça backup dos arquivos inteiros no seu Mac para garantir que nada fique no caso.
- Conecte uma unidade externa que você tem disponível.
- Abra Preferências do Sistema e clique em Time Machine.
- Clique em Selecionar disco de backup.
- Clique no seu dispositivo de armazenamento externo.
- Clique em Usar disco.
Esse processo só é bom se você ainda não configurou o Time Machine. Se você já configurou o Time Machine, as etapas são diferentes.
- Clique em Time Machine na barra de menus no canto superior direito.
- Clique em Fazer backup agora
Se o Time Machine não aparecer no menu, vá para Preferências do sistema e localize Time Machine. Procure e marque a caixa Show Time Machine na barra de menus.
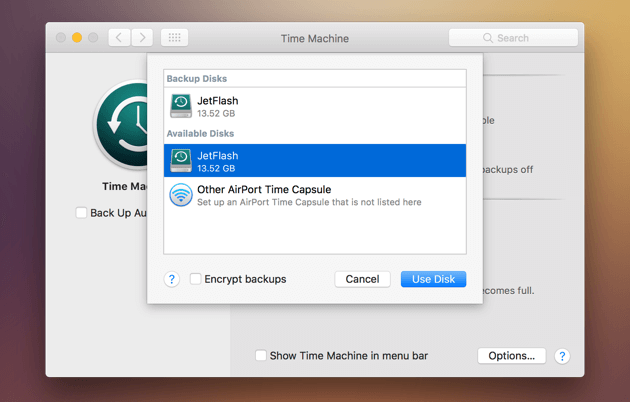
Dica: se o seu Mac já estiver armazenado muitos arquivos de backup e você quiser remova-os para obter algum espaço de volta, acesse o link fornecido para aprender as maneiras fáceis.
Parte 4. Como otimizar e aumentar o disco no Mac?
Para manter seu disco íntegro e com bom desempenho, sempre certifique-se de ter uma unidade limpa em vez de um disco cheio. Você pode definir um cronograma de manutenção para limpar regularmente a unidade ou, melhor ainda, usar iMyMac PowerMyMac.
Como apresentamos anteriormente, ele executa um diagnóstico completo e abrangente sobre o status do sistema e informa sobre os possíveis culpados da lentidão e outros problemas do Mac, assim como o Mac ficou sem armazenamento. Você pode clique neste link para obter mais detalhes sobre como funciona para remover o espaço removível no Mac e liberar o armazenamento do Mac.
iMyMac PowerMyMac é um software útil no qual você pode confiar a qualquer momento. Você sabe que a melhor parte é? O download do iMyMac PowerMyMac é gratuito, então experimente com ele versão de avaliação gratuita agora!

Parte 5. Conclusão
Finalmente aprendemos sobre o que utilitário de disco no Mac faz, como usá-lo e até mesmo como reparar discos usando o utilitário de disco.
A próxima vez que você estiver experimentando qualquer um dos sintomas que demos anteriormente, use iMyMac PowerMyMac para escanear todo o sistema. Um erro não significa necessariamente que você precisa substituir seu disco. Pode ser um problema gripal que uma simples limpeza pode resolver. Você nunca saberá a integridade do seu disco, a menos que execute diagnósticos.
Sempre crie o hábito de limpar, organizar e gerenciar arquivos dentro do seu Mac para evitar problemas como lentidão, baixo desempenho, navegadores entupidos e muito mais.



