Você está curioso sobre quanto espaço o MacOS ocupa? Vamos dar uma olhada no MacOS High Sierra neste novo artigo! Leia junto.
Apple macOS 10.14 Mojave foi lançado ao público em 24 de setembro de 2018, e você pode querer saber quanto espaço o macOS Mojave ocupa porque você está quase ficando sem memória de aplicativo de seu sistema. As novas versões do macOS trazem novos recursos e designs que podem melhorar a experiência do usuário. No entanto, você deve observar que é necessário muito espaço no seu dispositivo para ser executado com êxito.
Você não pode baixar a atualização, a menos que tenha liberado espaço suficiente para ela. Hoje vamos aprender quanto espaço o Mac OS ocupa e quais são as melhores práticas para melhorar o desempenho do dispositivo.
Quanto espaço o macOS High Sierra ocupa?
Para executar o High Sierra no Mac, você precisará de pelo menos 8 GB de espaço disponível em disco. Depois de fazer a atualização para o macOS High Sierra, você obtenha mais espaço livre em disco por causa do novo Apple File System e HEVC, que é um novo padrão de codificação para vídeos.
Conteúdo: Parte 1. Quanto espaço o MacOS High Sierra ocupa?Parte 2. Como obter mais espaço no Mac?Parte 3. Como atualizar para o Mac OS High Sierra?Parte 4. Resumo
Parte 1. Quanto espaço o MacOS High Sierra ocupa?
Se o seu Mac estiver executando bem no macOS 10.12, ele também deve funcionar sem problemas com o macOS 10.13 High Sierra sem nenhum problema. Todos os modelos e dispositivos Mac de 2009, como Mac Book, iMac e Mac Book Retina e 2010, como Mac Mini, Mac Pro, Mac Book Air e Mac Book Pro são compatíveis com o MacOS High Sierra.
No entanto, se você não tem certeza de qual versão do mac os está usando, pode encontrá-la acessando as informações do dispositivo do seu Mac, para fazer isso, abra o menu Apple e clique em 'Sobre este Mac'.
Quanto espaço em disco o macOS usa? Para executar o High Sierra no seu Mac, você precisará de pelo menos 8 GB de espaço disponível em disco. Sei que esse espaço é muito grande, mas depois de fazer a atualização para o macOS High Sierra, você terá mais espaço livre por causa do novo Apple File System e HEVC, que é um novo padrão de codificação para vídeos.
Dica: Aqui, recomende uma ferramenta poderosa chamada PowerMyMac para remova o espaço purgável no Mac para que você tenha mais espaço para atualizar o macOS High Sierra. Basta fazer um teste gratuito abaixo para economizar mais espaço agora!
Por esses dois recursos adicionados recentemente, suas fotos, vídeos, aplicativos e outros arquivos consumirão menos espaço no seu Mac. Parece legal? Inicie a atualização agora.
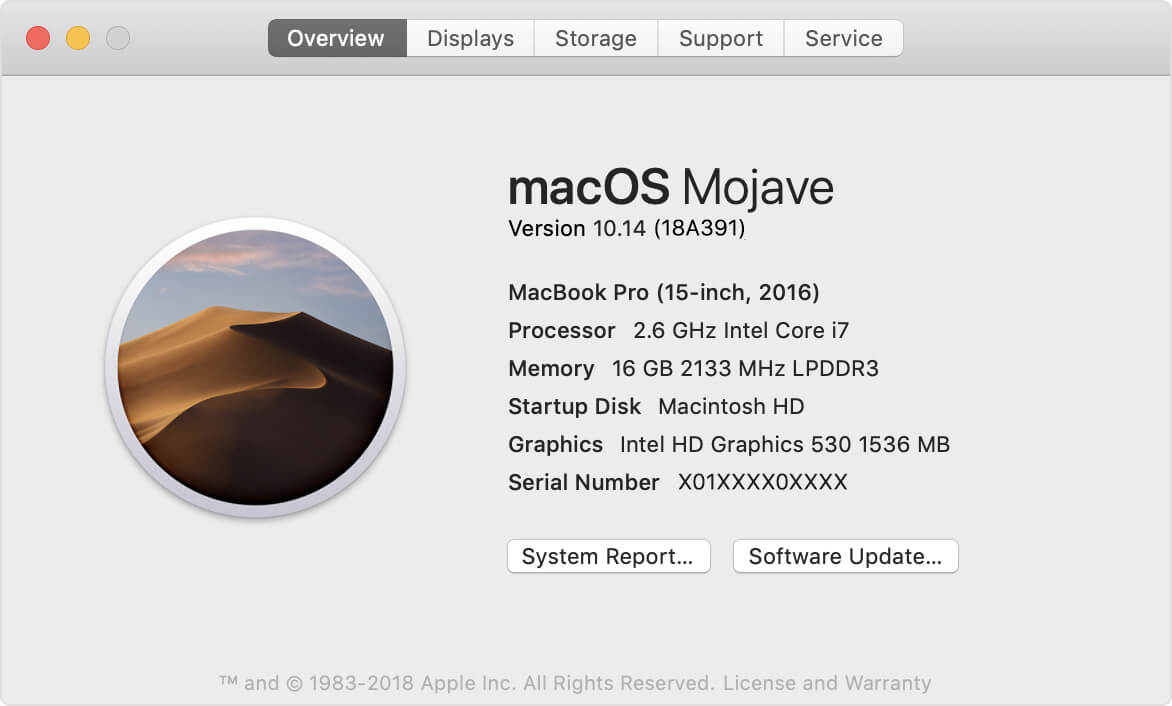
Parte 2. Como obter mais espaço no Mac?
Depois de saber quanto espaço o macOS Catalina ocupa, você deverá obter mais espaço no Mac para executar o macOS. Sistema Mac ocupando 300 GB? Muito espaço! Quantos GB o sistema deve ocupar no Mac? Quanto espaço de armazenamento o Mac tem desta vez? Se o seu Mac está lento e não tem espaço suficiente para acomodar o novo macOS, você verá “Seu disco de inicialização está quase cheio”Na sua tela. Pode estar entupido com arquivos indesejados e sem importância.
Quanto mais usamos nossos dispositivos, mais arquivos desnecessários e sem importância armazenamos neles, que mais tarde podem causar desempenho lento. Alguns até afetam a forma como o dispositivo é inicializado, porque têm arquivos de login e inicialização incluídos. Principalmente arquivos no Outro, se você quiser saber o que é Outro no armazenamento do Mac, basta verificar o link fornecido.
A melhor coisa a fazer é remover permanentemente esses arquivos desnecessários, para que você possa obter um Mac mais rápido e mais espaço para a nova atualização do MacOS. No entanto, excluí-los manualmente pode levar tempo, portanto, use melhor um programa automático para remover os arquivos indesejados com facilidade.
Tem programas para limpar o Mac que pode apagar facilmente esses itens indesejados sem muitas etapas envolvidas. Assim como PowerMyMac, oferecido por iMeuMac. É um programa poderoso que elimina todas as desordens que afetam o desempenho do dispositivo.

Esta é uma solução de software eficaz e eficiente para apagar lixo, limpar caches do navegador e do sistema e muito mais. Como pode o PowerMyMac ajudá-lo a limpar os lixo do seu Mac? Primeiro, você precisa baixar o PowerMyMac e instalá-lo em seu Mac.
Em seguida, siga estas etapas sobre como limpar o armazenamento do sistema no macOS High Sierra para usar este programa com eficácia.
- Depois de instalar o PowerMyMac com sucesso, clique em Limpador de lixo entre as opções do painel esquerdo
- Clique no botão SCAN e espere até que o software conclua a digitalização
- Após a verificação, revise todos os resultados e selecione com cuidado os arquivos indesejados que deseja remover
- Clique no 'LIMPObotão '
- A limpeza está concluída

Você também pode usar outras opções, como Duplicate Finder e Large & Old Files. Esses dois também irão ajudá-lo a liberar espaço em seu Mac e ser capaz de atualizar para o Mac OS mais recente.
PowerMyMac também ajuda a verificar e analisar o status da rede do seu dispositivo. Na próxima vez que você sentir latência ou lentidão nos aplicativos, use o PowerMyMac para verificar e determinar o que realmente está acontecendo com seu dispositivo.
Dica: falando com aplicativos, remova alguns aplicativos desnecessários no seu Mac para economizar mais espaço. Aqui, recomendamos outra ferramenta chamada PowerMyMac Uninstaller para ajudá-lo. Você pode verificar como funciona quando desinstalando o Anaconda no Mac.
O seu Mac agora tem bastante espaço necessário para acomodar o novo Mac OS. Simplesmente siga as instruções fornecidas pela Apple sobre como proceder com a atualização ou siga estas etapas abaixo.
Parte 3. Como atualizar para o Mac OS High Sierra?
As atualizações do Mac ocupam espaço? Sim. Mas apenas alguns, você precisa atualizar para a versão mais recente para melhor desempenho do Mac. Agora que você está pronto para a atualização, primeiro crie um backup apenas para se certificar de que seus arquivos importantes estão seguros e protegidos.
Backups do Time Machine
Configure o Time Machine para que você possa criar facilmente um backup com uma unidade externa.
- Obter uma unidade externa para ser usada no backup do Time Machine
- Após a conexão, você será perguntado se deseja usar a unidade e criar um backup via Time Machine. Escolha Usar disco de backup
- Escolha sua unidade externa na lista
- Você pode verificar o 'Backup automático', se necessário
- Aguarde até o backup ser concluído
Lembre-se de que a primeira vez que você fizer backup usando o Time Machine levará muito tempo para concluir. Isso é normal embora. No entanto, após uma série de backups, o Time Machine fará backup apenas dos arquivos que foram alterados e adicionados para um processo mais rápido posteriormente.
Baixe o novo Mac OS
Logo após certificar-se de que possui seu próprio backup, você pode baixar o novo Mac OS através do app Store.
- Vá para a App Store no seu Mac
- Vá diretamente para a página do MacOS High Sierra ou procure-a
- Clique no botão de download
- Depois que o download é concluído, ele instala automaticamente o novo sistema operacional
- Basta seguir as instruções na tela para concluir a atualização
Lembre-se de que durante a atualização, o dispositivo continuará sendo reiniciado várias vezes, isso é normal e algumas atividades podem demorar até a conclusão da atualização. Quando a atualização estiver totalmente concluída, você poderá continuar de onde saiu.
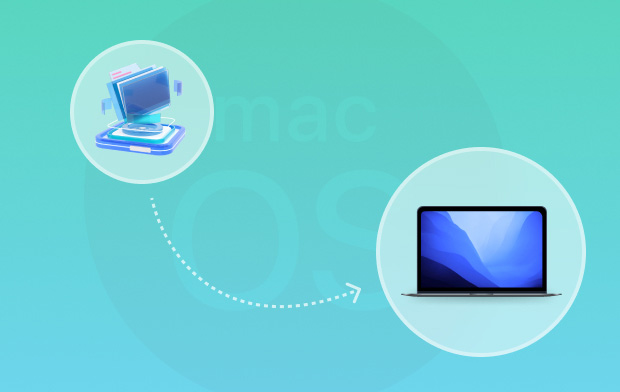
Parte 4. Resumo
Agora que você está ciente de quanto espaço o Mac OS ocupa, você pode estar pronto a qualquer momento em que houver uma nova atualização lançada. Evidentemente, não se esqueça de limpar todo o sistema e libertá-lo de sucatas e lixo que geralmente são os suspeitos de ocupar espaço.
Use PowerMyMac para evitar todos os problemas de exclusão manual. Quando o MacOS Mojave mais recente for lançado mais cedo, com certeza você estará entre os primeiros a baixar e experimentar! Compartilhe isso com seus amigos e deixe-os saber!




Gerrit2020-01-27 08:36:54
Olá, estou pensando em comprar um Macbook Air devido ao meu orçamento, mas só posso pagar o modelo de 128 GB SSD 2017. Vejo que ele possui um slot para cartão SD. Posso usar o cartão SD de transcendência e formatá-lo de forma a poder instalar aplicativos ou software nele? Eu tenho um PC doméstico, então este será o meu dispositivo Go.
Stella2019-11-22 10:00:18
Economizei mais de 8 GB de armazenamento, sim!
Edith2019-06-03 08:49:08
Depois de dois anos, meu sistema está ocupando muito espaço e isso realmente me confunde, agora eu sei como obter mais espaço no meu Mac, obrigado!