Você confia muito no Launchpad. Encontrar aplicativos é muito mais fácil com o uso desse aplicativo em particular. Ele contém todos os aplicativos em um só lugar. Você não precisa navegar para algumas pastas no seu Mac.
O problema é que você precisa saber como excluir aplicativos do Launchpad. Dessa forma, você não acabará com muitos aplicativos que podem ocupar muito espaço no seu Mac.
Se o seu Mac ficar sem espaço, ele ficará mais lento. Quando desacelerar, acabará sendo inútil. Você não poderá mais usá-lo.
Este artigo mostra maneiras de excluir aplicativos do Launchpad para que seu Mac esteja sempre livre de arquivos indesejados e de aplicativos desnecessários.
Conteúdo: Parte 1. O que é o LaunchpadParte 2. Como excluir aplicativos do LaunchpadParte 3. Conclusão
Parte 1. O que é o Launchpad
O Launchpad é um iniciador de aplicativos. Isso facilita a localização de um aplicativo. É útil quando você tem muitos aplicativos no seu Mac e alguns deles não aparecem no Dock.
Antes do Launchpad aparecer, não era fácil encontrar um aplicativo que você não podia ver no Dock. Você tinha que entrar no disco rígido e entrar na pasta Aplicativos para encontrá-lo. Não havia outra maneira de fazê-lo. Graças ao Launchpad, é mais fácil encontrar aplicativos que você não podia ver no Dock.
Em algumas máquinas Mac, o ícone do Launchpad geralmente é encontrado no Dock, ao lado do ícone do Finder. Depois de clicar no Launchpad para abri-lo, você obterá uma sobreposição de todos os aplicativos que você possui atualmente na pasta Aplicativos. Portanto, quaisquer aplicativos que você tenha na pasta Aplicativos serão exibidos assim que o Launchpad for aberto.
A tela da Barra de ativação pode conter até 35 aplicativos ou ícones diferentes. Se você tiver mais de 35 aplicativos, clique nos pontos que vê na parte inferior da tela. É exatamente da mesma maneira que você faria em um iPhone ou iPad.
O Launchpad também é um esforço da Apple para continuar combinando a experiência de um iPad ou iPhone com o seu computador. Portanto, você notará que a navegação por aplicativos no seu Mac usando o Launchpad é bastante semelhante à experiência de navegação em aplicativos no seu iPhone ou iPad.
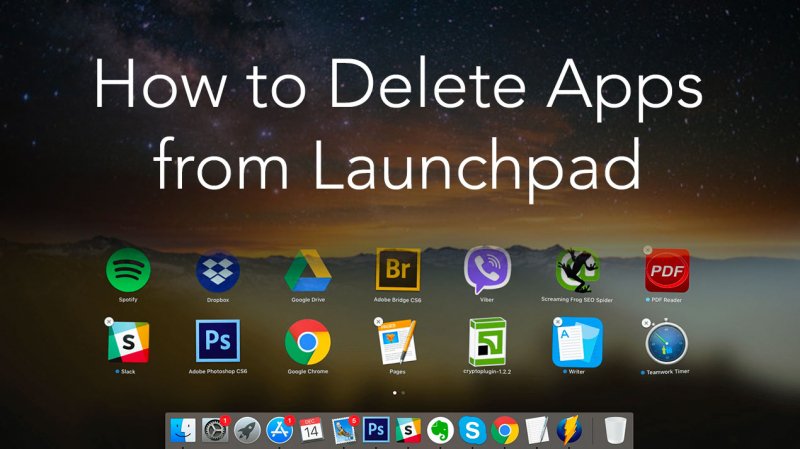
O que saber antes de excluir um aplicativo da barra de ativação
Claro, você sempre pode excluir alguns aplicativos no Launchpad. Verdade seja dita, você precisaria fazê-lo para ter mais espaço no seu Mac. Qual é a utilidade de manter alguns aplicativos que você não usa mais, certo? Manter aplicativos desnecessários apenas diminui a velocidade do seu Mac e isso é algo que você não deseja que aconteça com o seu Mac.
Ao excluir um aplicativo do Launchpad, você teria que escolher um método que o desinstale totalmente do Mac e não apenas o remova do Launchpad. Dessa forma, você pode manter seu espaço em disco livre de arquivos indesejados e desorganizados. Com isso em mente, continue aprendendo sobre as várias maneiras de excluir aplicativos do Launchpad.
Parte 2. Como excluir aplicativos do Launchpad
Existem várias maneiras de excluir aplicativos do Launchpad. Você encontrará três opções listadas abaixo. Continue lendo para saber mais sobre eles.
Opção 1. Desinstalar aplicativos automaticamente com o PowerMyMac
A maneira mais fácil de excluir aplicativos da Barra de Ativação é usando um programa chamado iMyMac PowerMyMac. Este programa específico é encontrado apenas no site do iMyMac. Você não o encontrará em nenhum outro lugar, portanto é seguro usá-lo.
O que o PowerMyMac faz é limpar o Mac de aplicativos e arquivos desnecessários. Se você deseja desinstalar um aplicativo, pode fazê-lo com apenas alguns cliques no programa. É muito fácil de usar. Basta escolher entre os 9 módulos que oferece para limpar o seu Mac.
As etapas abaixo mostrarão como excluir aplicativos do Launchpad com o uso do PowerMyMac.
- Baixe o PowerMyMac
- Escolha o desinstalador de aplicativos
- Digitalizar Mac para aplicativos
- Excluir aplicativos
As etapas abaixo são mais detalhadas. Certifique-se de lê-los para ter uma melhor compreensão de como funciona o PowerMyMac.
Etapa 1. Faça o download do PowerMyMac
Baixe PowerMyMac gratuitamente abaixo para experimentar o programa primeiro. Afinal, é muito fácil atualizar de uma conta gratuita para uma paga. Quando terminar de baixar o programa, certifique-se de iniciá-lo em seu Mac.
Etapa 2. Escolha o desinstalador de aplicativos
Se você olhar para o lado esquerdo da tela, verá uma lista de módulos que o PowerMyMac oferece. O App Uninstaller pode excluir e limpar aplicativos desnecessários no seu Mac, não deixará nenhum resquício dos aplicativos. Clique neste módulo.
Etapa 3. Examine o Mac para aplicativos
Pressione o botão SCAN para começar a escanear seu Mac. O PowerMyMac procurará todos os aplicativos armazenados no seu Mac. Como você pode ver, não há necessidade de abrir o Launchpad.

Portanto, é a razão pela qual usar este programa é uma maneira mais fácil de encontrar aplicativos no seu Mac. Também poupa você da navegação para a pasta Aplicativos.
Etapa 4. Excluir aplicativos
A verificação do seu Mac levará apenas alguns segundos. Apenas espere a digitalização terminar. Uma vez feito isso, uma lista de aplicativos aparecerá na tela principal. Dê uma boa olhada na lista e analise os aplicativos. Procure aqueles de que você não precisa mais. Selecione-os verificando cada um.
Clique no LIMPO botão para excluir aplicativos do Launchpad. Então está tudo pronto.

Opção 2. Mantenha pressionada a tecla Opção
Esta é uma opção simples para você considerar se deseja excluir um aplicativo da Barra de Ativação. No entanto, você deve ter em mente que esta opção pode não remover completamente os aplicativos do disco rígido.
Além disso, você encontrará que existem alguns aplicativos teimosos que não podem ser removidos com esta opção. No entanto, as etapas abaixo mostrarão como excluir aplicativos do Launchpad.
Etapa 1. Abra o Launchpad
Leve o cursor para o Dock e procure o Launchpad. Depois de vê-lo, clique nele para abri-lo.
Etapa 2. Excluir aplicativos
Depois de ver a Barra de ativação na tela, mantenha pressionada a tecla Opção e aguarde até ver os aplicativos dentro da manobra da Barra de ativação. Você também verá uma marca X na parte superior direita de cada aplicativo.
Etapa 3. Clique na marca X
Você pode clicar na marca X do aplicativo que deseja excluir. Infelizmente, os aplicativos que você não baixou da App Store não terão nenhuma marca X. Isso significa que você não poderá excluí-los com esta opção.
Opção # 3. Use o terminal
Esta próxima opção não apenas remove aplicativos não Apple do Launchpad, mas também limpa os restos do aplicativo. As etapas abaixo mostram como você pode usar o Terminal para excluir aplicativos da Barra de Ativação.
Etapa 1. Inicie o Terminal
Clique na lupa na parte superior direita da tela para iniciar a pesquisa Spotlight. Digite Terminal e pressione Enter no teclado. A janela do Terminal será iniciada na sua tela.
Etapa 2. Digite o código
Digite o código que você vê na foto. Excluir NOME DO APLICATIVO do terminal.

Etapa 3. Substitua APPNAME
Depois de excluir APPNAME, substitua-o pelo aplicativo que você deseja excluir. Cuidado para não excluir as aspas simples. pressione Entrar no teclado depois de digitar o nome do aplicativo que você deseja excluir. Aguarde alguns segundos. Em seguida, abra seu Launchpad novamente clicando no ícone do Dock. Você verá que o aplicativo não está mais no seu Launchpad.
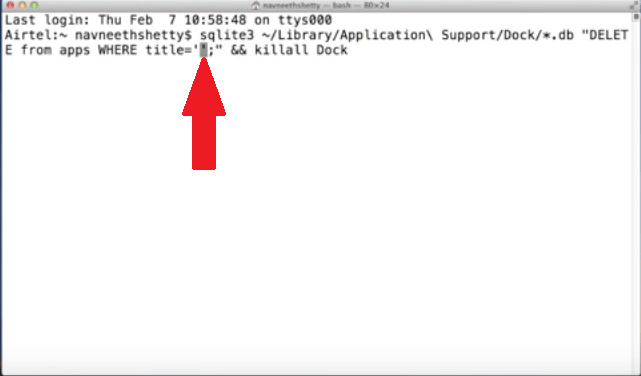
Parte 3. Conclusão
Excluir aplicativos do Launchpad é uma coisa fácil de fazer. Não há desculpa para você não limpar seu Mac para evitar que ele fique lento. Se você quiser uma maneira fácil de fazer isso, recorra ao uso do App Uninstaller do iMyMac PowerMyMac. Isso economizará muito tempo.
Você conhece outra maneira de excluir aplicativos do Launchpad? Sinta-se livre para compartilhar conosco aqui. Nossos leitores gostariam de ouvir mais opções.



