Photoshop é uma das ferramentas mais populares e eficientes quando se trata de edição e manipulação de imagens. Este famoso software desenvolvido pela Adobe é usado por amadores e profissionais em todo o mundo. Uma das coisas mais importantes a saber é como editar texto no Photoshop. Aprender as etapas para fazer isso o ajudará a tornar suas imagens mais atraentes e eficazes. Além disso, ele fornecerá as habilidades necessárias para ajudá-lo a avançar em sua carreira. Ou apenas para se divertir editando imagens em um ambiente casual.
Este guia irá ensiná-lo a adicionar e editar texto no Photoshop. Assim, você aprenderá a manipular melhor suas imagens. Isso permitirá que você crie imagens mais impressionantes que impressionarão seu mercado-alvo ou público de mídia social.
Conteúdo: Parte 1. É simples saber como editar texto no Photoshop?Parte 2. Como adicionar texto no Photoshop?Parte 3. Como edito texto no Photoshop?Parte 4. Encontre imagens semelhantes no Mac para removerParte 5. Perguntas frequentesParte 6. Conclusão
Parte 1. É simples saber como editar texto no Photoshop?
Felizmente, é fácil saber como editar texto no Photoshop atualmente. Isso ocorre porque o aplicativo Photoshop foi desenvolvido ao máximo, permitindo que você manipule a imagem inteira (incluindo o texto) com facilidade.
Basta digitar o texto que você deseja colocar dentro da imagem. Mas e se você já salvou a imagem, como edita o texto? Bem, isso ainda é possível se o texto tiver sua própria camada. Se já tiver sido rasterizado, você não poderá editá-lo.
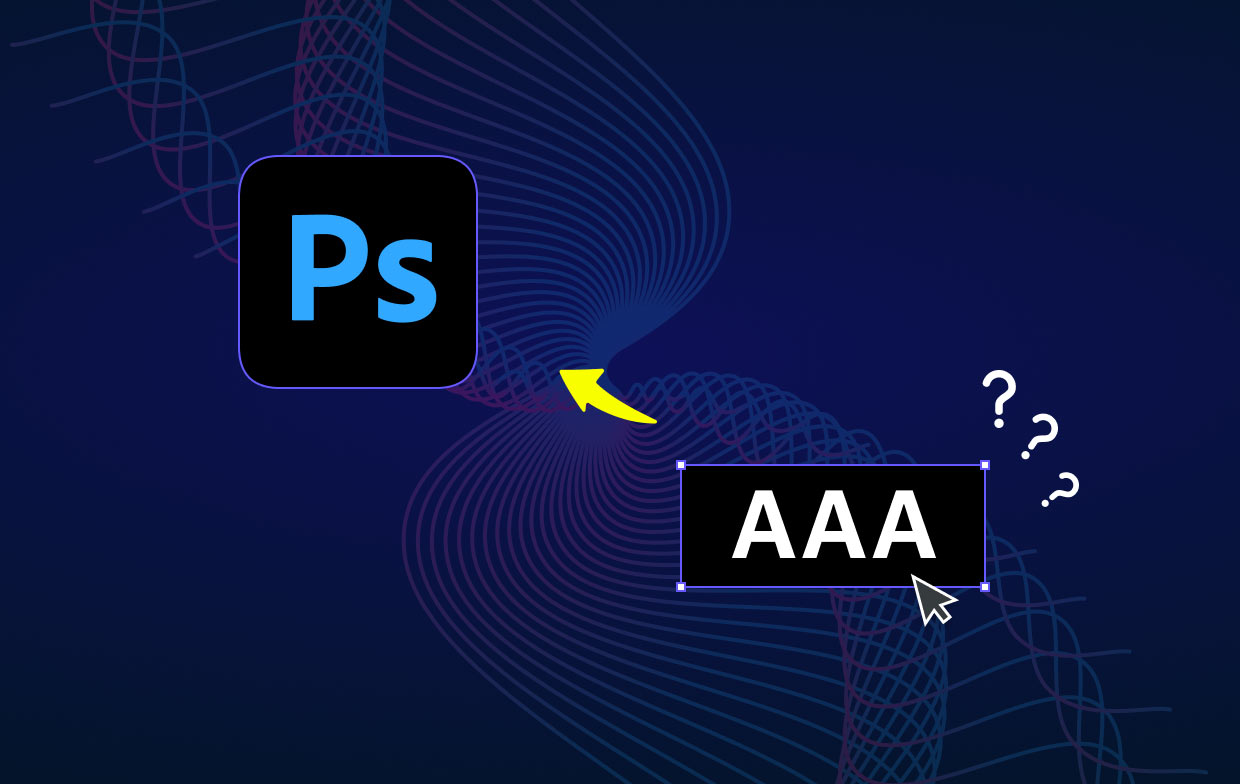
Parte 2. Como adicionar texto no Photoshop?
Adicionar texto no Photoshop é tão fácil quanto dizer um a dez. Você pode encontrar a barra de ferramentas geralmente no lado esquerdo da interface do software. Ele contém uma lista de vários recursos que você pode usar para manipular a imagem na qual está trabalhando.
Para adicionar texto à sua imagem no Photoshop, basta clicar no botão T ícone localizado na barra de ferramentas. Você também pode pressionar o T chave no seu teclado. Por padrão, a ferramenta de tipo horizontal para texto (padrão) será selecionada.
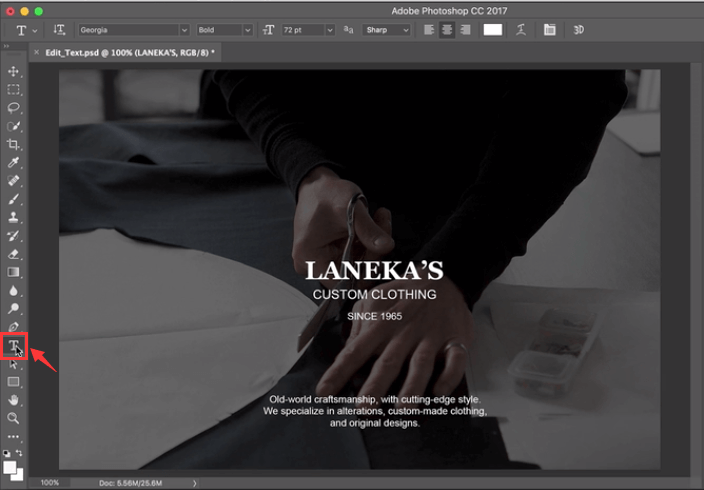
Você também pode pressionar a seta localizada no canto inferior direito do referido ícone para alterar as opções do recurso de edição de texto. Isso abrirá um menu lateral com várias opções, incluindo máscaras de texto e texto vertical.
Depois de selecionar a ferramenta desejada, basta clicar na imagem na área onde deseja inserir o texto. A caixa de texto será colocada na posição onde você clicou. Em seguida, basta digitar o texto que deseja inserir.
Parte 3. Como edito texto no Photoshop?
Como você edita livremente o texto no Photoshop? Existem muitos métodos que você pode implementar sobre como editar o texto no Photoshop. Abaixo estão alguns que podem ser relevantes para esta discussão:
Como selecionar seu texto
- Inicie o Photoshop - Abra o arquivo do Photoshop do qual deseja editar o texto.
- Use a ferramenta Mover - Selecione a ferramenta Mover que se parece com uma cruz. Ele está localizado na barra de ferramentas. Depois disso, clique duas vezes no texto que deseja selecionar.
Como edito texto em uma camada? Assim que terminar de selecionar um texto específico, você pode editá-lo, alterar sua cor, redimensioná-lo e copiar e colar. Se você deseja selecionar caracteres em uma camada de texto, escolha a ferramenta Tipo na barra de ferramentas do Photoshop. Depois disso, clique e arraste o cursor sobre os caracteres específicos que deseja selecionar.
Como editar seu texto no Photoshop
- Inicie o Photoshop - Abra o arquivo do Photoshop do qual deseja editar o texto.
- Ferramenta Escolher Tipo - Clique na ferramenta Tipo na barra de ferramentas e selecione o texto específico que deseja editar.
- Editar por meio da barra de opções - A barra de opções estará localizada na parte superior. Você pode usá-lo para editar o tipo, tamanho, cor, alinhamento do texto e até estilo de texto.
- Implemente suas edições - implemente as edições que deseja fazer alterando o estilo da fonte, alinhamento, etc.
- Salvar alterações - salve as alterações clicando na marca de seleção no final da barra de ferramentas Opções.
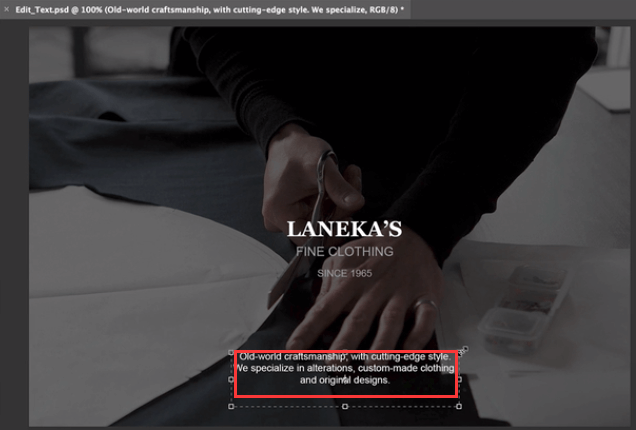
Como copiar e colar seu texto
É possível copiar e colar texto de outro documento para o seu Documento do Photoshop (PSD). Esses elementos de texto podem ser obtidos de uma página da web, de outro PSD, de um arquivo do Word e até de um arquivo PDF, entre outros.
Veja como editar texto no Photoshop copiando e colando este elemento de um arquivo que não foi feito no Photoshop:
- Vá para o arquivo que não é do Photoshop - clique com o cursor sobre o texto para selecioná-lo. Então aperte
Command + Cno teclado do macOS para copiá-lo. - Inicie o PSD - abra o PSD onde deseja colar o texto copiado. Escolha a ferramenta Tipo encontrada na barra de ferramentas à esquerda.
- Escolha a camada de tipo - no painel Camadas, escolha a camada de tipo em que você colocará o texto colado.
- Editar e colar - você pode selecionar Editar e, em seguida, colar. Ou você pode pressionar
Command + Vno teclado do seu Mac. Isso colará o texto no arquivo PSD. Se você deseja desfazer o processo, pode selecionar Editar e clicar em Desfazer Colar Texto.
Veja como editar texto no Photoshop copiando e colando este elemento de um arquivo PSD:
- Inicie o PSD - abra o PSD onde deseja colar o texto copiado. Selecione o texto específico que deseja copiar.
- Copiar - Escolha a opção de Editar e, em seguida, Copiar. Ou você pode pressionar
Command + Cno seu computador macOS. - Inicie o segundo PSD - Agora, inicie o segundo PSD onde deseja colar o texto. Escolha uma camada de tipo depois.
- Colar - selecione a opção Editar> Colar. Isso posicionará o texto no centro da tela que você tem no PSD. Ou você também pode escolher Editar e Colar especial. Depois disso, selecione Colar no local. Esta outra opção permitirá que você cole o texto em uma posição idêntica à de onde estava no arquivo copiado.
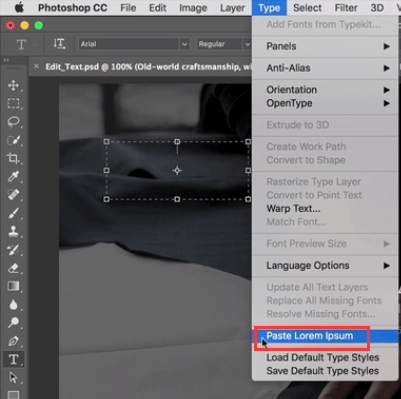
Redimensionar texto
Se você deseja redimensionar todo o texto em uma camada de texto, pode seguir as etapas abaixo:
- Launch PSD - Inicie o PSD que deseja editar. Escolha a ferramenta Mover localizada na barra de ferramentas à esquerda.
- Escolha as configurações certas na barra de opções - certifique-se de que “Seleção automática: Camada”Está marcado na barra de opções. Clique no texto que deseja redimensionar.
- Drag Transform Box Anchor Points - Uma caixa de transformação será exibida. Você pode arrastar os pontos de ancoragem para redimensionar o texto selecionado proporcionalmente, você pode manter o seu
Shifttecla para baixo para redimensionar o seu texto de uma forma não proporcional, você pode segurar o seuAlttecla para baixo para garantir que o centro do texto selecionado estará no mesmo lugar durante o redimensionamento, e você pode segurar o seuCommandchave para descobrir ângulos tortos ao redimensionar o texto. - Opções de salvamento - clique na marca de seleção para salvar as edições feitas.
Movendo texto no Photoshop
Mover seus elementos é uma maneira de editar texto no Photoshop. Aqui estão as etapas que você deve seguir para fazer isso:
- Launch PSD - Inicie o PSD que deseja editar. Escolha a camada de tipo que contém o texto que você deseja mover.
- Escolha a ferramenta Mover - vá para a barra de ferramentas e escolha a ferramenta Mover. Confira a barra de opções. Certifique-se de que a opção Auto-Select Layer está marcada.
- Selecionar texto - Clique em seu texto e verifique a caixa de transformação que contém uma seta escura.
- Modify Transform Box - Clique e mova sua caixa de transformação. Solte o seu clique para mover o texto para a nova posição.
Alterar cor do texto
Saber como editar texto no Photoshop envolve aprender como alterar a cor do elemento de texto. Aqui estão as etapas para fazer isso:
- Launch PSD - Inicie o PSD que deseja editar. Escolha a ferramenta Tipo localizada na barra de ferramentas à esquerda. Em seguida, clique no texto cuja cor deseja modificar.
- Use o seletor de cores - na barra de opções do Photoshop, clique no Seletor de cores.
- Selecionar cor - você pode mover o controle deslizante e escolher a cor desejada.
- Salvar alterações - salve suas edições clicando em OK.
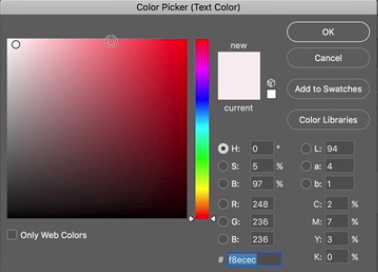
Alinhando Seu Texto
Esta é outra maneira de editar texto no Photoshop. Aqui estão as etapas que você deve seguir para modificar o alinhamento do seu texto:
- Launch PSD - Inicie o PSD que deseja editar.
- Escolha a camada de tipo - selecione a camada de tipo específica que contém o texto cujo alinhamento você deseja modificar.
- Selecionar janela - Escolha a opção Janela e selecione Parágrafo. O painel Parágrafo do Photoshop será exibido.
- Exibir várias opções de justificação - Selecione a opção de alinhamento que você deseja.
- Salvar alterações - salve suas alterações clicando no botão de verificação.
Girando Seu Texto no Photoshop
Girar é outra maneira de editar texto no Photoshop. Aqui estão as etapas que você deve seguir para girar seu texto da maneira que desejar:
- Launch PSD - Inicie o PSD que deseja editar. Escolha a ferramenta Mover localizada na barra de ferramentas.
- Alterar configurações da barra de opções - verifique a barra de opções. Certifique-se de que a opção Auto-Select Layer está marcada.
- Selecionar texto - Clique no texto específico que deseja girar e verifique a caixa de transformação que aparecerá e está localizada ao redor do seu elemento de texto.
- Passe o mouse em direção aos cantos da caixa de transformação - isso mudará o cursor real para uma seta curva com dois ponteiros.
- Clique e arraste a seta curva - você pode clicar e arrastar a seta curva com dois ponteiros para a posição desejada.
- Salvar alterações - Clique na marca de seleção para salvar as alterações.
Parte 4. Encontre imagens semelhantes no Mac para remover
Recomendamos que você use iMyMac PowerMyMac e sua ferramenta Similar Image Finder para evitar ter muitas fotos semelhantes entre si.
Isso ajudará você a economizar mais espaço no seu computador Mac, pois você terá a capacidade de encontre e exclua cópias semelhantes desnecessárias de suas fotos favoritas.

O iMyMac também possui outras ferramentas para ajudá-lo a limpar seu sistema. Ele pode detectar barra excluir seus arquivos indesejados, remover dados duplicados, garantir que seu navegador seja seguro e desinstalar aplicativos sem deixar sobras.
A Localizador de imagens semelhante tem um poderoso recurso de digitalização que permite que você encontre imagens semelhantes com apenas alguns cliques. A exclusão também é possível. Além disso, você pode escolher quais fotos excluir e quais manter.
Parte 5. Perguntas frequentes
Abaixo estão as perguntas mais frequentes (FAQs) sobre como editar texto no Photoshop. Confira as respostas que temos:
Por que não consigo editar texto no Photoshop?
Isso provavelmente ocorre porque o texto já foi rasterizado. Portanto, faz parte da imagem inteira e não tem sua própria camada. Neste caso, você não poderá editar seu texto no Photoshop facilmente. Certifique-se de que seu texto tenha sua própria camada antes de tentar editá-lo.
Como faço para editar o texto após rasterizar?
Infelizmente, você não poderá editar o texto após rasterizar. O jeito aqui é deletar aquela parte do texto e consertar o fundo ao redor dela. Isso pode ser muito complicado e tedioso. É por isso que você deve ter cuidado ao rasterizar sua imagem antes de fazer isso.
Parte 6. Conclusão
Aprendendo a como editar texto no Photoshop é realmente fácil. Muitas pessoas acham o Photoshop uma ferramenta difícil de aprender. Isso é verdade. Mas, se você realmente começar a saber o que fazer, será capaz de manipular suas imagens facilmente. Se você quiser saber como editar texto no Photoshop, deve aprender os passos que demos acima. Isso inclui mover o texto, girar o texto, alterar a cor e muito mais. Você notará que editar elementos de texto é bastante fácil.
Também recomendamos que você use iMyMac PowerMyMac e seu Módulo Localizador de Imagens Similares para excluir fotos semelhantes no seu Mac. Isso fará com que seu computador funcione mais rápido devido ao maior espaço de armazenamento. Pegue o iMyMac PowerMyMac hoje!



