Atualizando para um novo Mac? Bem, você precisará mover os dados para o seu novo Mac. Você precisa fazer backup de seus arquivos antes de limpar tudo em uma lousa limpa. Isso garante que você não deixe dados pessoais no seu computador ao entregá-los ou vendê-los. No entanto, você deve apagar seu disco rígido ou SSD com segurança.
Para iniciantes, você ainda pode empunhar uma marreta ou explodi-la em pedacinhos com sua arma para tornar os dados irrecuperáveis com destruição e descarte infalíveis. Por outro lado, existem maneiras menos destrutivas de destruir tudo sem causar danos mecânicos. É útil antes de você sair às ruas para uma venda ou entregar a um novo usuário.
Este artigo irá orientá-lo como apagar tudo em um Mac.
Conteúdo: Parte 1. Faça backup dos dados em seu disco rígido antes de apagarParte 2. Como apagar tudo com segurança em um MacParte 3. Alternativas para apagar com segurança SSDs e HDDs
As pessoas também lêem:Como excluir arquivos com segurança no MacO melhor triturador de arquivos para Mac do 2023

Parte 1. Faça backup dos dados em seu disco rígido antes de apagar
Conheça o seu percurso
Desde o início, você precisa determinar se possui uma unidade de disco rígido ou SSD. Clique no menu Apple e escolha “Sobre este Mac”. Em seguida, clique na guia "Armazenamento" para acessar o tipo de unidade executando seu sistema. Você deve ver um disco SATA (HDD), uma unidade SATA de estado sólido (SSD) e um Mac SuperDrive.
Crie um backup antecipadamente
Como observado acima, você precisará transferir dados essenciais no seu disco rígido para outro local. O software de backup integrado Time Machine do OS X é útil. Com uma versão de backup local em mãos e armazenamento em nuvem seguro, seus dados permanecem seguros.
Prepare seu hardware e software para backup. Discos rígidos externos oferecem uma solução ideal. Depois de confirmar sua cópia de backup de dados, seu tempo entra em ação. Os Macs Lion pós-OS X 10.7 vêm com o OS X Recovery como parte de seu sistema operacional.
Parte 2. Como apagar tudo com segurança em um Mac
Preciso limpar um Mac lento e cansado?
Você não precisa reformatar o disco rígido e reinstalar uma nova versão do sistema operacional para eliminar o lixo antigo ou acelerar o Mac. Experimente o utilitário tudo-em-um mais seguro para liberar GB de espaço de armazenamento. iMyMac PowerMyMac oferece um poderoso software equipado com algoritmos avançados para acelerar sua máquina. Ele permite que você apague com segurança os dados do seu Mac permanentemente. O limpador multifuncional possui um novo algoritmo de busca e agrupamento para identificar e descartar com eficácia dados inúteis temporários inúteis, caches, arquivos de log, aplicativos desinstalados e duplicatas.
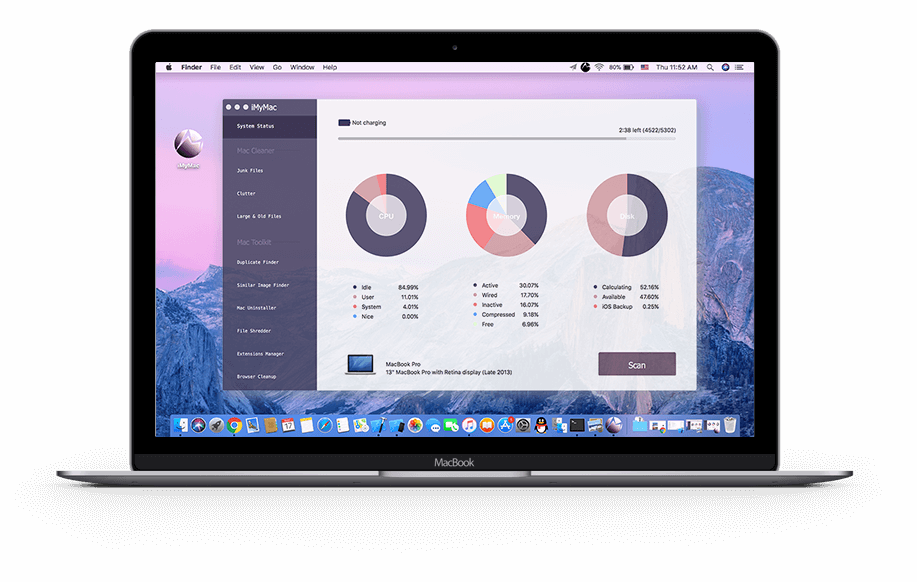
Um Mac lento terá uma nova vida, baixe o PowerMyMac. Ele calcula o status do seu sistema Mac, incluindo CPU, memória e espaço de armazenamento. Ele detecta e exclui desordem digital, arquivos grandes ou obsoletos e lixo. E o melhor de tudo é que o PowerMyMac oferece controle total ao selecionar itens para visualizar antes de explodir.
Se você for usar o Shredder do PowerMyMac para apagar tudo no seu Mac, vamos agora dar uma olhada nas etapas a seguir.
Etapa 1. Baixe e instale o PowerMyMac em seu dispositivo.
Prossiga para o site oficial do iMyMac e baixe o PowerMyMac para o seu Mac. Depois de instalar este software, você está pronto para limpar seu dispositivo de todos os arquivos indesejados.
Basta esperar que o processo de instalação termine. Em seguida, execute o PowerMyMac no seu dispositivo. Escolha o "Shredder” do lado esquerdo.
Etapa 2. Selecione os arquivos a serem removidos
Após tocar em “Shredder”, será apresentada a interface da ferramenta. Neste ponto, você deve selecionar os arquivos que deseja remover do seu dispositivo.
Etapa 3. Revisando e selecionando os arquivos a serem removidos
Depois de selecionar os arquivos a serem removidos, eles são apresentados na interface principal que você pode revisar. Há também uma opção "Adicionar ou arrastar arquivos” que permite adicionar mais arquivos caso você esqueça algo. Basta verificar os arquivos que você deseja remover e tocar no botão “SHRED”.
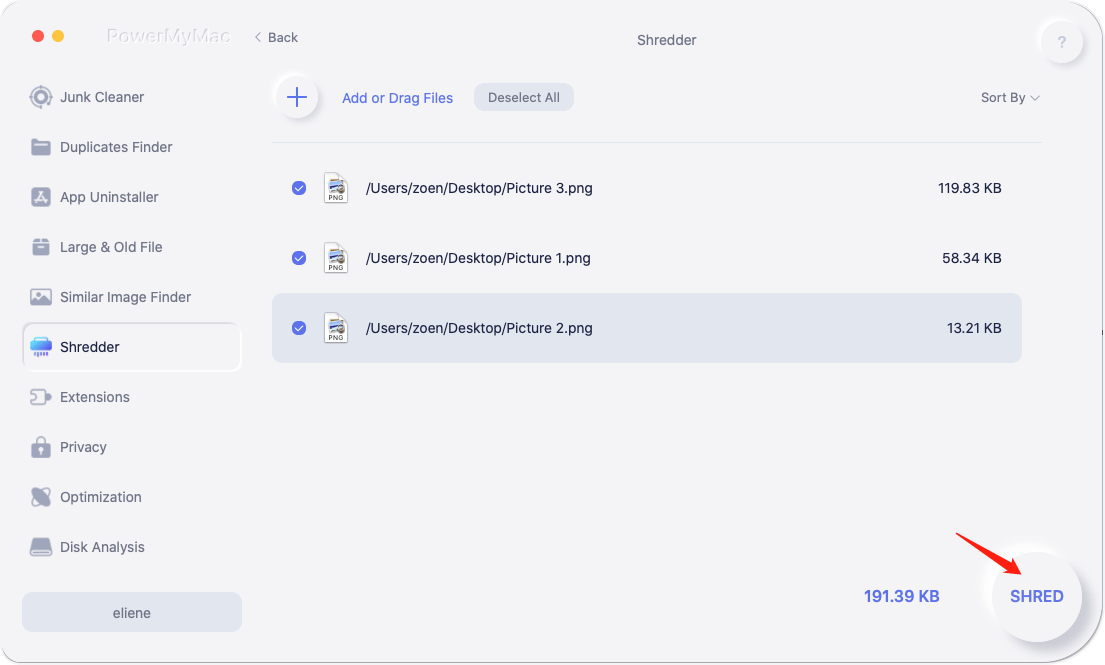
Etapa 4. Remoção bem-sucedida
Todos os arquivos que você selecionou serão removidos por este software do seu dispositivo. Na interface principal, você verá "Limpeza Concluída”, Juntamente com o espaço limpo e o disponível na sua unidade de disco.
Você também pode verificar os itens restantes tocando no botão "Revisão”Se você quiser liberar mais espaço.
Como limpar uma unidade de disco rígido do Mac (HDD)

- Desligue o seu Mac e pressione o botão liga / desliga.
- Trave imediatamente o
command + R - Aguarde até que o logotipo da Apple seja exibido.
- Escolha “Disk Utility” no menu OS X Utilities e pressione Continuar.
- Selecione o disco rígido que você deseja apagar tocando nele na barra lateral.
- Clique no botão Apagar, seguido de Opções de segurança.
- A página Opções de segurança inclui um controle deslizante que permite manipular o processo.
Você tem quatro opções no controle deslizante Opções de segurança. "Mais rápido" significa rápido, mas vulnerável, um aplicativo de recuperação de arquivos pode potencialmente reconstruir dados. Arraste esse controle deslizante para a direita, desdobra a remoção incrementalmente mais segura. O nível ultra-seguro do Disk Utility oblitera os dados usados para expor os arquivos no disco e, em seguida, registra zeros na superfície do disco várias vezes para se livrar de qualquer vestígio de suas informações. Esse nível é proporcional às especificações do DoD 5220.22-M.
- Depois de escolher a opção de exclusão segura, clique no botão OK.
- Clique no botão Apagar para começar. É necessária mais paciência para segurança de alto nível, pois esses métodos consomem horas para concluir o processo.
Apague SSDs com segurança e por que não
Os novos Macs que chegam às lojas vêm com unidades de estado sólido (SSDs), exceto o iMac ou o Mac mini, que também envia variantes SSD puras por encomenda. Você não precisa apagar com segurança os SSDs no Disk Utility. A Apple eliminou essas opções para SSDs porque uma exclusão superficial torna os dados irrecuperáveis. Se você é cético, a opção “Apagar padrão” não funciona, tente outras opções abaixo.
Parte 3. Alternativas para apagar com segurança SSDs e HDDs
Alternativa 1. FileVault

FileVault mantém seus dados SSD seguros com criptografia de disco completo para o seu Mac. Ative o FileVault para criptografar os dados do disco rígido, tornando-os inacessíveis sem uma senha. Por outro lado, a perda de senha ou chave de criptografia pode significar destruição para seus dados.
- Quando você configura inicialmente o seu novo Mac, solicita que você ative o FileVault.
- Se você omitiu a opção, você pode alternar no FileVault depois, clicando em Preferências do sistema, clique em Segurança e privacidade e selecione a guia FileVault. O processo inicial de criptografia e descriptografia levam muito tempo.
- Com o FileVault ativado, você pode reiniciar o computador no sistema de recuperação. Reinicie o Mac e mantenha pressionadas as teclas de comando e R.
- Nuke o disco rígido com o Disk Utility depois de desbloqueá-lo, pressionando o disco, escolhendo o menu Arquivo e clique em Desbloquear. Isso apaga a chave FileVault, tornando os dados da unidade inúteis.
Evite invocar o FileVault para unidades de disco rígido convencionais, a Apple recomenda para Macs equipados com SSD.
Alternativa 2. App Terminal da Apple
Ferramentas de terminal com link da interface da linha de comandos para o sistema operacional OS X. O terminal fica no diretório Utilitários, mas você pode obtê-lo através do sistema de recuperação do Mac.
- Inicialize seu Mac na partição de recuperação, selecione o menu Utilitários e clique em Terminal para iniciá-lo.
- Entrar
diskutil secureErase freespace VALUE /Volumes/DRIVEna linha de comando do terminal. Isso indica ao seu Mac que limpe com segurança o espaço livre no seu SSD. - Ajuste o VALUE para um dígito na região de 0 a 4. Por exemplo, 2 representa uma exclusão de 7 passagens e 4 uma exclusão de 3 passagens.
Considerações Finais
Para resumir, o Mac simplificou maneiras de reformatar seu disco rígido e proteger dados pessoais. Lembre-se de fazer backup de arquivos importantes, sair de tudo e implementar um processo de apagamento seguro se você se separar do seu Mac. Se você precisar limpar seu disco antes de atualizar para o High Sierra, use o Mac OS Extended (Diário). Você pode esmagar fisicamente uma unidade para tornar os dados irrecuperáveis. Siga uma orientação científica sobre como aniquilar seu disco rígido permanentemente e proteger a natureza, descartando os restos com segurança.
Ainda coçando a cabeça sobre apagar seu SSD ou HDD? Envie-nos uma linha abaixo em nossos fóruns. Criamos uma comunidade vibrante de proprietários da Apple, ansiosos por contribuir com insights bacanas.



