Arquivos grandes podem tornar seu Mac lento. Quando o seu Mac ficar mais lento, você terá dificuldades. Não vai funcionar bem para você. Você vai perder muito do seu tempo produtivo com um Mac lento. Você teria que se livrar desses arquivos grandes e grandes que estão deixando o seu Mac lento.
A questão é: como você encontra esses arquivos? Bem, você pode. Leia para aprender como encontrar os maiores arquivos no seu Mac.
Conteúdo: Parte 1. É importante encontrar os maiores arquivos no seu Mac Parte 2. Três maneiras de encontrar os maiores arquivos no seu MacParte 3. Em Conclusão
As pessoas também lêem:Como encontrar e remover arquivos duplicados do DropboxExcluir arquivos bloqueados no Mac para resolver não pode esvaziar a lixeira
Parte 1. É importante encontrar os maiores arquivos no seu Mac
Você sabe como encontrar os maiores arquivos no seu Mac? Saber fazer isso significa que você pode fazer isso em apenas alguns segundos. Se levar muito tempo para encontrar os maiores arquivos no seu Mac, você simplesmente não sabe como fazê-lo.
Não deve demorar muito para localizar os maiores arquivos em seu Mac. Se demorar muito, é provável que fique com preguiça de fazê-lo. Você não pode se dar ao luxo de ter preguiça de encontrar os maiores arquivos em seu Mac. Você deve saber como encontrar arquivos grandes no Mac para que possa, eventualmente, excluí-los para liberando muito espaço para o seu Mac. Do contrário, seu Mac não funcionará bem para você.
Parte 2. Três maneiras de encontrar os maiores arquivos no seu Mac
Como encontro arquivos desnecessários em meu Mac? Se o seu Mac está desacelerando, é provável que sua unidade esteja bem cheia. Você quer saber quais arquivos grandes estão ocupando muito espaço no seu Mac. Você pode usar qualquer uma dessas opções para localizar os arquivos grandes escondidos em seu Mac.
Opção 1. Use o PowerMyMac para encontrar os maiores arquivos no seu Mac
A vantagem de encontrar arquivos grandes em seu Mac é que você também pode aumentar sua velocidade. É onde o iMyMac PowerMyMac vem a calhar para você. Bastam alguns cliques para localizar esses arquivos grandes. Você pode localizar e limpar seu Mac instantaneamente com o PowerMyMac.
Você pode fazer coisas mais produtivas se deixar o PowerMyMac encontrar os arquivos grandes que estão apenas deixando o seu Mac lento. É fácil de usar. Apenas siga os passos abaixo.
Aqui está como encontrar os maiores arquivos no seu Mac, passo a passo:
- Baixe e instale o PowerMyMac e inicie-o.
- Selecione Arquivos Grandes e Antigos. Aperte o botão SCAN para escanear arquivos grandes. Depois disso, seus maiores arquivos aparecerão na tela.
- Selecione os arquivos que deseja limpar e clique no botão LIMPAR. Depois de fazer isso, os arquivos grandes são excluídos instantaneamente.

Opção 2. Faça uma pesquisa manual para localizar os maiores arquivos
Você conheceu quanto espaço o seu Mac ocupa, e é por isso que você quer saber como encontrar os maiores arquivos em seu Mac. Siga as etapas abaixo para encontrar grandes arquivos ocultos no Mac:
- Crie uma nova janela do Finder. Usar
Commande a seta para cima para subir ao nível da pasta pessoal - Pressione em
CommandF para encontrar. No entanto, não digite nada no campo Pesquisar. Em vez disso, altere os critérios. Portanto, vá para o campo que está na parte superior esquerda da tela. Clique no primeiro campo e escolha Outro. - Procurar por Tamanho na próxima janela pop-up. Você pode fazer isso digitando o tamanho da palavra no campo de pesquisa no canto superior direito da janela pop-up.
- Marque a caixa que corresponde ao tamanho do arquivo.
- Clique no OK botão na parte inferior da janela pop-up.
- Leve o cursor para o lado superior esquerdo da tela e escolha o que é melhor que no segundo campo (aquele ao lado do arquivo em que diz Tamanho do arquivo).
- Escolha GB no terceiro campo e digite 5GB. Os arquivos sob esse critério específico aparecerão imediatamente na tela. Você pode alterar o número no campo GB para localizar arquivos maiores e obter uma nova lista de arquivos.
- Dê uma olhada na lista. No lado direito, você verá o nome de todos os seus arquivos. Oposto ao Nome dos seus arquivos, você verá o tamanho e Tipo do arquivo.
- Classifique a lista por tamanho, se desejar. Como classifico todos os arquivos por tamanho em um Mac? Você pode fazer isso selecionando Tamanho no lado direito da tela. Você também pode fazer isso pelo nome, se desejar. Você também pode inverter a ordem da lista, se desejar.
- Use
CommandR para ir direto para o maior arquivo que você está procurando. O Command R leva você diretamente ao local do maior arquivo que você tem no seu Mac.

Opção nº 3. Usando Sierra
Como me livro de arquivos grandes no meu Mac? A próxima opção funciona bem em como encontrar os maiores arquivos em seu Mac se você estiver usando o Sierra.
- Vá para o menu Apple.
- Selecione Sobre este Mac.
- Clique em Armazenamento na barra de menus superior da tela pop-up.
- Dê uma olhada nas unidades conectadas em Armazenamento. Você verá a quantidade de espaço ocupado por suas várias unidades.
- Clique no Gerencie botão que você vê à direita.
- Dê uma olhada nas categorias no lado esquerdo da tela. Por exemplo, se você clicar em Documentos, você poderá ver alguns dos maiores documentos que você possui no seu Mac. Se você deseja excluir um arquivo grande, pode ir em frente e excluí-lo nessa janela.
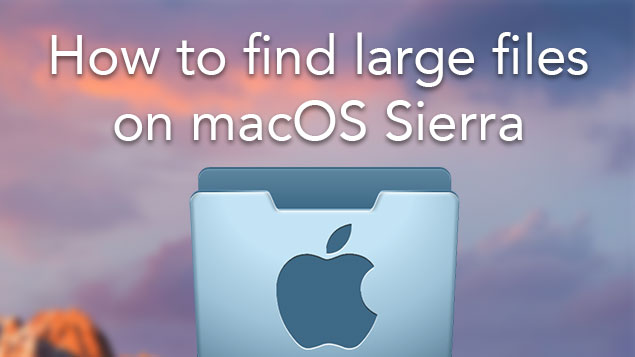
Parte 3. Em Conclusão
Você não quer perder tempo encontrando arquivos grandes no seu Mac, quer? Certamente, não há necessidade de perder tanto tempo procurando para arquivos inúteis e grandes que estão apenas deixando o seu Mac lento. Economize parte do seu valioso tempo com o PowerMyMac.
Você encontrou o caminho? como encontrar os maiores arquivos no seu Mac e limpou seu Mac recentemente? Compartilhe conosco algumas dicas e truques.



