Tendo o seu Formato do MacBook Pro na verdade, exigirá que você reinstale o OS X no seu Mac e pode ser muito útil, especialmente se o seu MacBook estiver lento ou apresentar algum mau funcionamento devido à instalação de um adware ou de um software que não funciona que você instalou.
Outra razão pela qual a formatação é útil é se você instalou acidentalmente uma versão do OS X desatualizada ou se não for compatível com nosso Mac. Além disso, a formatação do seu Mac é necessária se você excluiu o disco de inicialização. Por causa de toda a triste situação que você tem que formate seu MacBook Pro, reunimos três maneiras de formatar o MacBook Pro.
Conteúdo: Parte 1. Por que formatar seu MacBook Pro?Parte 2. Forma alternativa além da formatação do MacBook ProParte 3. Como formatar o seu MacBook Pro de três maneiras?Parte 4. Conclusão
As pessoas também lêem:Como desfragmentar um MacComo acelerar o Mac
Parte 1. Por que formatar seu MacBook Pro?
Além do mencionado acima, também existem vários motivos pelos quais você precisará formatar o seu MacBook Pro e aqui estão alguns deles.
1. O seu MacBook Pro está lento
Quando o seu Mac estiver lento, você sentirá que está lento. Essa é uma das razões pelas quais você precisa formatar o seu Mac. A formatação do seu Mac o ajudará a acelerar.
2. Atualize seu sistema
Quando você desejar atualizar o seu sistema, ter o seu MacBook Pro formatado é uma das suas opções. Você pode querer comprar uma versão de atualização para o seu sistema operacional.
3. Você está tendo muitos erros
Se você está enfrentando muitos erros no seu Mac e alguns problemas de vírus, é uma ótima ideia formatar o seu MacBook Pro. Isso é para você evitar mais danos que podem ser causados no seu Mac.
4. O disco rígido do seu MacBook Pro está cheio
Quando o disco rígido estiver cheio, formatar o Mac é a maneira mais fácil de excluir todos os arquivos desnecessários. Também pode remover todos os arquivos que você nem conhece.
5. O seu MacBook Pro não inicia
Também é uma boa razão para você formatar o seu MacBook Pro se estiver com problemas de que o seu Mac não será iniciado devido a algum erro de registro.
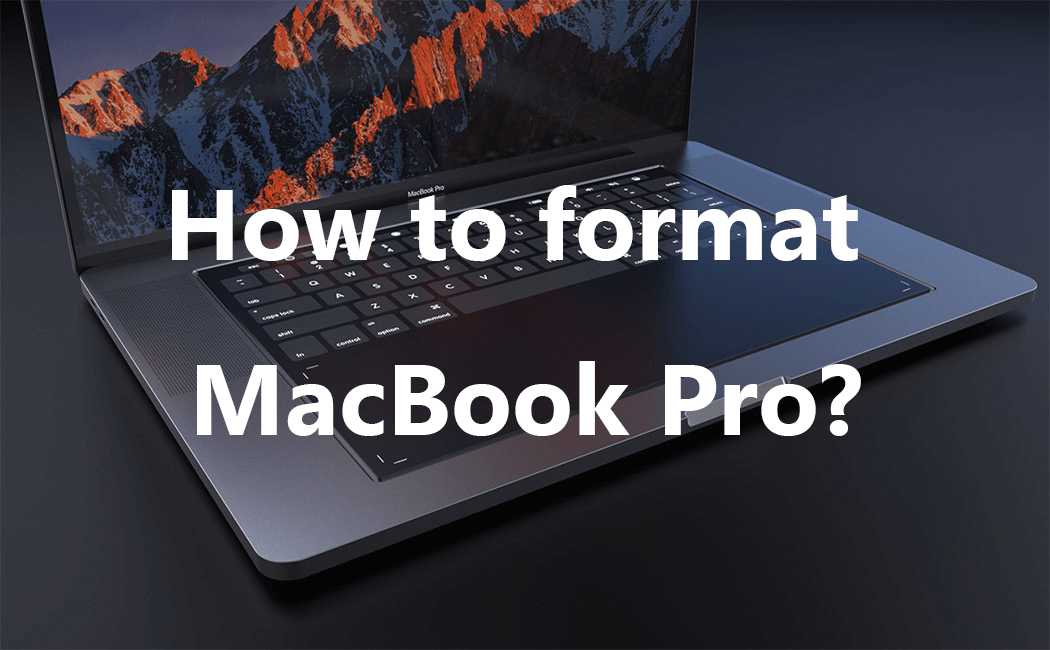
Parte 2. Forma alternativa além da formatação do MacBook Pro
Agora, existem outros motivos pelos quais você precisaria formatar o seu MacBook Pro. E um dos motivos é que você pode estar tendo atrasos no seu Mac ou ele já está muito lento. Se for este o seu caso, não há necessidade de formatar o seu MacBook Pro. Tudo que você precisa fazer é limpar o seu Mac e certificar-se de remover todas as coisas desnecessárias nele. Outra maneira é certificar-se de que limpou todo o lixo e arquivos inúteis armazenados em seu Mac. E para fazer isso, você precisará de um limpador de Mac.
Para o melhor limpador de Mac que recomendamos que você use é o iMyMac PowerMyMac. Este software é muito seguro e fácil de usar. Ter isso instalado no seu Mac ajudará você a acelerar seu desempenho e lhe dará mais espaço para seus novos arquivos. Ele removerá todos os arquivos inúteis que você possui no seu MacBook com segurança e rapidez. Ele também pode ajudá-lo a localizar e excluir todos os anexos de e-mail, backup do iTunes e vários idiomas de que você não precisa mais. Ele também pode ajudá-lo a digitalizar e excluir todos os seus arquivos grandes e antigos. Veja como usar o PowerMyMac.
Etapa 1. Baixe e instale o PowerMyMac
Baixe o PowerMyMac do site em www.imymac.com. Depois disso, instale-o no seu MacBook Pro e inicie-o. Você verá o status do sistema Mac na interface principal do software.
Etapa 2. Digitalizando o lixo eletrônico do sistema
No lado esquerdo do programa, você verá diferentes módulos no PowerMyMac, como Junk Cleaner, Duplicate Finder e Large and Old Files. Escolha um desses módulos e continue.
Depois de selecionar o módulo Junk Cleaner, clique no botão “SCAN” e aguarde o término. O programa mostrará todos os arquivos inúteis que você possui no seu Mac.

Etapa 3. Escolha o lixo do sistema e visualize
O Lixo Eletrônico do Sistema que você verá na tela será categorizado pelo programa. Você verá categorias como Cache de aplicativo, Lixo eletrônico, Lixo eletrônico, Logs do sistema e muito mais.
Escolha todas as categorias que você deseja remover do seu Mac. Depois disso, visualize todos os itens que ele contém para garantir que você não perderá nenhum arquivo necessário.

Etapa 4. Limpe o lixo do sistema
Quando tiver certeza de que deseja excluir todos os arquivos inúteis do seu Mac, clique no botão CLEAN. O PowerMyMac começará a limpar todos os lixos do seu Mac.

Parte 3. Como formatar o seu MacBook Pro de três maneiras?
1. Reinstalando o OS X da Recuperação
Etapa 1. Ligue o seu MacBook Pro e ouça o som de inicialização.
Etapa 2. Depois disso, pressione o botão Command + R tecla no teclado ao mesmo tempo depois de ouvir o som de inicialização. Dessa forma, você reinstalará a versão do seu OS X que foi instalada anteriormente no seu MacBook Pro.
Para você instalar a versão do OS X que foi instalada originalmente no seu MacBook Pro, pressione e segure as seguintes teclas: Command + Option + R.
Etapa 3. Assim que vir o logotipo da Apple na tela, solte as teclas. Seu MacBook Pro solicitará que você se conecte a uma conexão de internet segura e estável.
Etapa 4. Depois disso, conecte seu MacBook Pro à conexão de internet disponível. É necessário conectar-se à Internet para reinstalar o OS X usando o Recovery.
Etapa 5. Em seguida, escolha “Reinstalar OS X” na tela do menu Recuperação. Depois disso, clique no botão “Continuar”.
Etapa 6. Em seguida, siga todas as instruções mostradas na tela para reinstalar o OS X. Seu MacBook o guiará e permitirá que você escolha o disco rígido em que deseja instalar o OS X.
Quando o processo estiver concluído, o seu MacBook Pro será formatado. Isso significa que ele voltará ao caminho que o comprou.
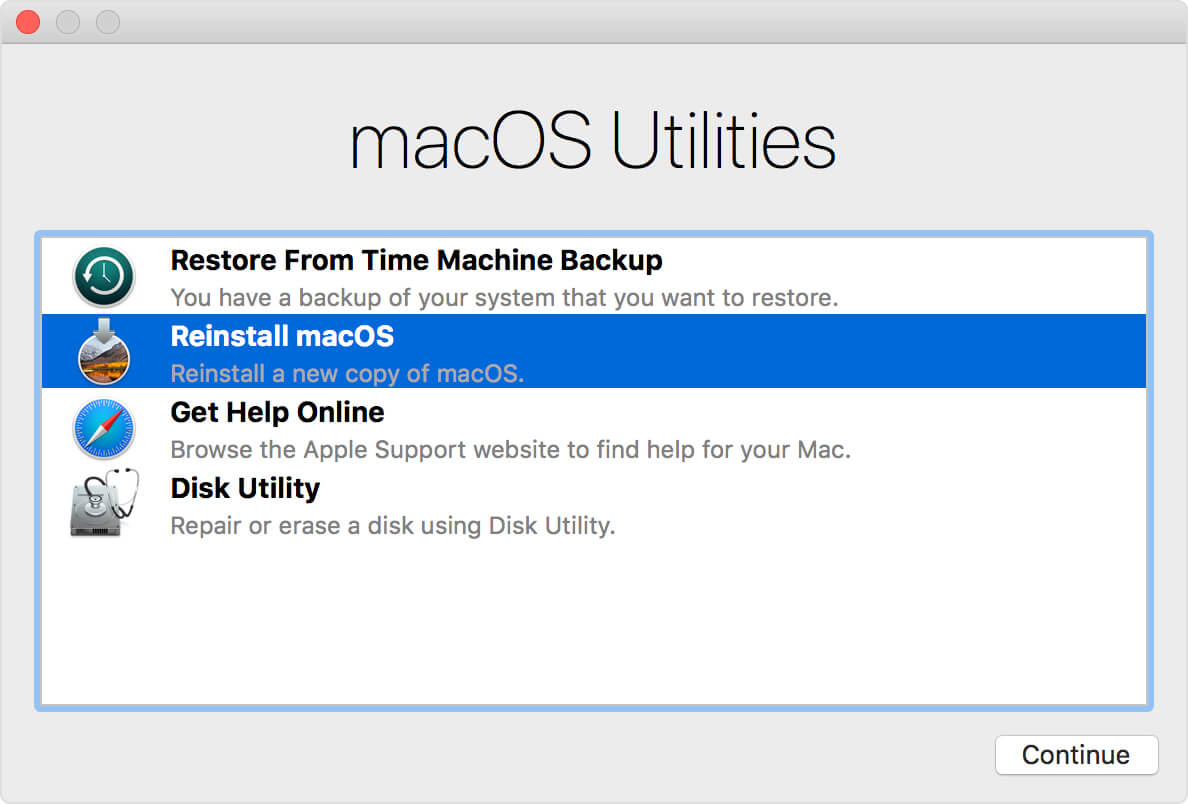
2. Restaurando o seu MacBook Pro usando o Time Machine Backup
Ao fazer esse método, você deve se certificar de que conseguiu fazer um backup usando o Time Machine. No entanto, se você não conseguiu fazer um backup usando o Time Machine, faça os outros dois métodos.
Etapa 1. Ligue o seu MacBook Pro e ouça o som de inicialização.
Etapa 2. Pressione e segure as seguintes teclas logo após ouvir o som de inicialização: Command + R.
Etapa 3. Solte as duas teclas quando o logotipo da Apple aparecer na tela do seu MacBook Pro. Ele também solicitará que você se conecte a uma conexão com a Internet.
Etapa 4. Escolha a opção para conectar seu MacBook Pro a uma conexão Wi-Fi ou Ethernet. Isso é obrigatório para você restaurar o OS X por meio do Time Machine. Depois disso, o menu Recuperação será exibido na tela.
Etapa 5. Escolha "Restaurar do backup do Time Machine" e clique no botão "Continuar".
Etapa 6. Escolha o disco de backup do Time Machine e escolha o backup do Time Machine que deseja restaurar. Lembre-se de que, ao formatar seu MacBook Pro, esta etapa reinstalará seu OS X e seus arquivos pessoais em seu Mac.
Etapa 7. Clique no botão "Continuar" e siga as instruções na tela para reinstalar o OS X e também seus arquivos pessoais. Assim que o processo estiver concluído, seu MacBook Pro será formatado junto com seus arquivos pessoais.

3. Excluindo sua unidade e instalando o OS X no MacBook Pro
Etapa 1. Ligue o seu MacBook Pro e ouça o som de inicialização.
Etapa 2. Pressione e segure o Command + R ao mesmo tempo logo após ouvir o som de inicialização.
Etapa 3. Solte as duas teclas quando vir o logotipo da Apple na tela. Em seguida, você será solicitado a conectar seu MacBook Pro a uma conexão com a Internet.
Etapa 4. Escolha a conexão com a Internet disponível. Isso permitirá que você reinstale o OS X no seu MacBook Pro. Em seguida, um menu de recuperação aparecerá na tela.
Etapa 5. Escolha o "Utilitário de Disco" no menu Recuperação que apareceu na tela e clique no botão Continuar. Isso iniciará o menu do Utilitário de Disco.
Etapa 6. No menu Utilitário de Disco, escolha o nome do disco de inicialização localizado no lado esquerdo da tela. Depois disso, clique na guia "Apagar". Para a maioria dos usuários do MacBook Pro, o nome padrão do disco de inicialização é "Macintosh HD OS X".
Etapa 7. Escolha "Mac OS Extended" (com diário) na lista do menu suspenso Formato.
Etapa 8. Digite o nome do seu disco e clique no botão "Apagar". Seu MacBook Pro começará a excluir seu disco de inicialização.
Etapa 9. Feche a janela do Utilitário de Disco e escolha "Reinstalar OS X" no menu Recuperação.
Etapa 10. Clique no botão "Continuar" e siga as instruções na tela do seu MacBook Pro. Assim que o processo estiver concluído, seu MacBook Pro será formatado e seu OS X será instalado como um novo.
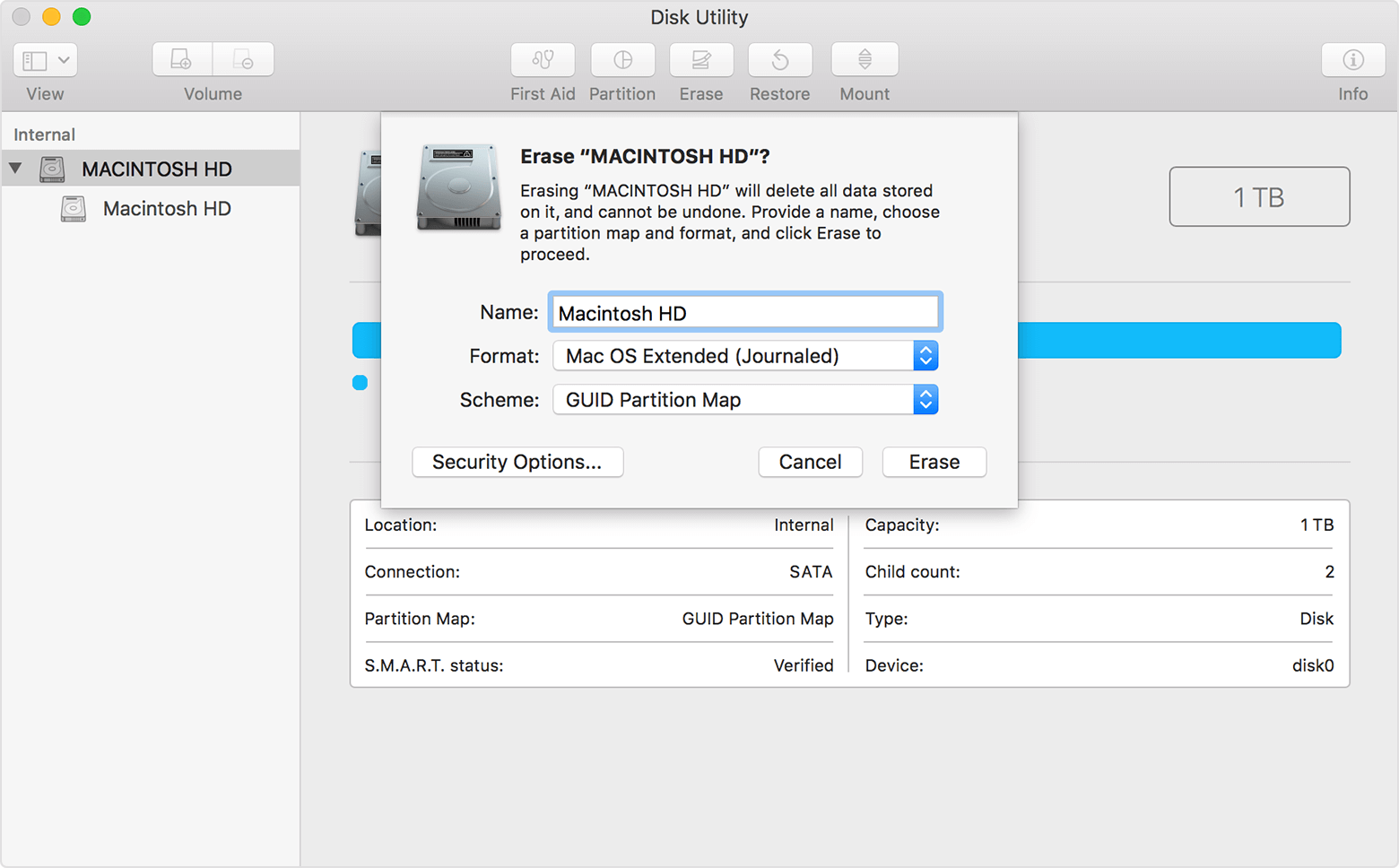
Parte 4. Conclusão
Formatar o seu MacBook Pro não é uma coisa difícil de fazer. Você pode escolher entre os métodos mencionados acima. A formatação é obrigatória se você estiver enfrentando alguma complicação no seu MacBook Pro. Formatá-lo é a coisa mais fácil que você pode fazer para resolver o problema. No entanto, se você estiver experimentando apenas algumas pequenas coisas em seu MacBook Pro, como seu disco rígido está ficando cheio ou seu Mac está ficando lento, não será necessário formatá-lo. Tudo o que você precisa fazer é limpar o seu Mac.
Para limpar seu MacBook, você precisa de um software confiável e seguro. O que recomendamos é o PowerMyMac. Ele removerá com segurança todos os arquivos desnecessários que você possui no seu Mac, o que lhe dará mais espaço no disco rígido e também o ajudará a acelerar o seu MacBook Pro. Você pode limpar seu Mac regularmente. Isso ajuda a melhorar o desempenho de velocidade do seu Mac.



