Você está percebendo que o seu Mac está diminuindo a velocidade? Você está tendo aquelas situações em que está consumindo mais do seu precioso tempo apenas aguardando o lançamento de um aplicativo? A principal razão pela qual os cenários mencionados acima estão acontecendo com você é porque você já está ficando sem espaço de armazenamento na RAM do seu Mac.
Então, é hora de aprender maneiras de como obter mais RAM no Mac by liberando seu espaço de armazenamento. A maioria dos usuários pensaria sobre o que eles deveriam fazer sobre isso. Aqui, mostraremos várias maneiras de obter mais RAM no seu Mac.
Conteúdo: Parte 1. O que é RAM?Parte 2. Como verificar o uso de RAM no Mac?Parte 3. Como liberar RAM no Mac?Parte 4. Como atualizar a RAM no Mac?Parte 5. Em Conclusão
Parte 1. O que é RAM?
RAM ou memória de acesso aleatório é um dos componentes mais importantes de todos os dispositivos que temos. Isso inclui seu Mac, desktops, smartphones, tablets e consoles de jogos.
Sem nenhuma RAM sendo executada em seus dispositivos, isso resultará em um desempenho muito lento. O mesmo acontece se você estiver ficando sem memória RAM no seu Mac. Você experimentará um desempenho lento no seu Mac assim que estiver tendo um alto uso de memória ou quando um determinado aplicativo precisar de mais RAM do que o que o seu Mac pode oferecer.
Para simplificar as coisas, quanto mais espaço de RAM você tiver no seu Mac, isso significa que seu Mac terá um desempenho melhor. Agora, se você está percebendo que seu Mac está ficando lento ou tem um aplicativo que requer mais RAM no seu Mac, a melhor solução para isso é aprender a obtenha mais RAM no Mac ou atualize-o.

Parte 2. Como verificar o uso de RAM no Mac?
Antes de aprender como obter mais RAM no Mac, você deve verifique quanta RAM no seu Mac primeiro. A maneira como você pode verificar sua RAM dependerá realmente da versão do seu Mac que você está usando. Depois que você estiver usando frequentemente o seu Mac, será necessário verificar o status dele.
Aqui estão algumas maneiras de como você pode verificar sua RAM em diferentes versões do macOS.
El Capitan OS X.
- Inicie a “Pesquisa Spotlight”.
- A partir daí, digite “Monitor de Atividade”.
- Em seguida, selecione na guia Memória localizada na parte superior da janela.
- Depois disso, você verá na tela em cores diferentes.
Se você vir uma cor verde na tela, isso significa que o seu Mac está indo bem. Se você vir uma cor amarela, isso significa que o júri ainda está fora. No entanto, uma vez que você vê uma cor vermelha na tela, isso significa que sua RAM tem um alto uso de memória.
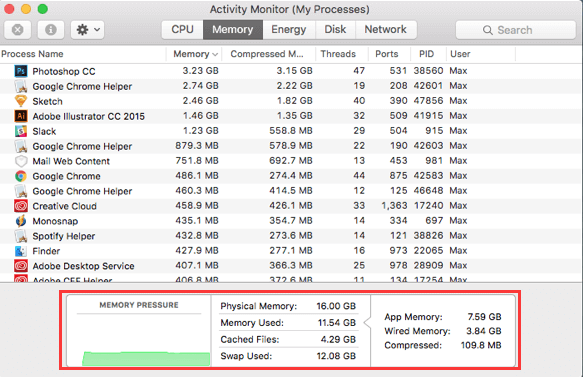
Para versão mais antiga do Mac OS, como Leopard e Lion.
Se você possui uma versão mais antiga do macOS, pode executar as mesmas etapas acima. No entanto, é necessário que você encontre Free e Page Outs.
- Gratuito - Isso significa quanta RAM livre ainda está disponível no seu Mac. Se você já possui muitos aplicativos instalados no seu Mac, mas ainda possui um bom número de RAM livre, isso significa que sua memória ainda é suficiente.
- Saídas de página - Esta é uma indicação que indica com que frequência o seu Mac ficou sem memória RAM. Depois de ver um número alto de números, isso significa que você não tem RAM suficiente no Mac.
Então, como obter mais RAM no Mac para seus novos aplicativos ou vídeos? Vamos para a próxima parte.
Parte 3. Como liberar RAM no Mac?
Se você viu que seu Mac está ficando sem memória RAM, existe uma solução mais simples para obter mais RAM no Mac. Isso é feito basicamente pela limpeza do seu Mac. Para fazer isso, pode ser necessário um software de limpeza do Mac. Usar um limpador de Mac é a maneira mais rápida e eficiente de obtenha mais RAM. O software mais recomendado que você pode usar é iMyMac PowerMyMac.
Este limpador permitirá que você libere sua RAM de arquivos indesejados, arquivos grandes e antigos, anexos de email indesejados, arquivos de backup do iTunes que você não precisa mais e os vários idiomas que você possui no seu Mac. É muito seguro de usar e eficiente quando se trata de obter mais RAM e acelerar o seu Mac.
Abaixo está um guia sobre como obter mais RAM no Mac que você pode seguir para limpar o seu Mac:
- Baixe e inicie o PowerMyMac no seu Mac
- Lixo do sistema de digitalização
- Visualizar e escolher itens que você deseja limpar
- Limpe seu Mac para obter mais RAM
Passo 1. Baixe e inicie o PowerMyMac no seu Mac
Tudo o que você precisa fazer é acessar o site: www.imymac.com e, em seguida, clique no botão de download do PowerMyMac. Depois de baixar o programa, instale-o e inicie-o no seu Mac.
No lado esquerdo da interface principal, você verá uma lista de módulos para os quais o iMyMac foi projetado. Nessa lista, clique no módulo Junk Cleaner. Você também pode escolher Arquivos Grandes e Antigos para remover aqueles arquivos grandes e antigos indesejados que você tem no seu Mac. Então você pode prosseguir com os próximos passos.

Etapa 2. Digitalizando o lixo eletrônico do sistema
Depois de selecionar o módulo, clique no botão SCAN. O programa então começará a escanear todos os lixos que você tem no seu Mac. Aguarde o programa concluir a digitalização.

Etapa 3. Visualize e escolha os itens que deseja limpar
Quando a digitalização estiver concluída, uma lista aparecerá na tela. Esta lista é na verdade uma categoria de todos os lixos que você tem no seu Mac. Você verá suas categorias, como Cache de aplicativo, Cache de e-mail, Cache do sistema, Logs do usuário, Lixeira do sistema, Cache de fotos e muito mais. Escolha todas as categorias que deseja limpar e visualize todos os itens que elas contêm.

Etapa 4. Limpe o seu Mac para obter mais RAM
Depois de selecionar todas as categorias e itens que deseja remover do seu Mac, clique no botão LIMPAR. Aguarde o programa concluir o processo de limpeza.
Assim que o programa terminar o processo de limpeza, você verá na tela uma indicação que diz “Limpeza concluída”. Isso significa que essas pastas agora estão todas vazias. No entanto, existem algumas pastas que não terão essa indicação. Isso é normal porque essas pastas são pastas recriadas automaticamente. Tenha certeza de que tudo está limpo no seu Mac.

E aí você tem que saber como obter mais RAM no Mac. Você limpou seu Mac com sucesso. Você pode tentar verificar sua RAM novamente e verá que ganhou mais espaço em sua RAM. Limpar o seu Mac lhe dará mais espaço e também aumentará a velocidade do seu Mac.
Parte 4. Como atualizar a RAM no Mac?
Você já cansou das etapas mencionadas sobre como obter mais RAM no Mac? Depois de remover todos os itens indesejados e outros arquivos desnecessários do seu Mac e você ainda tem vontade de obter mais memória RAM para o seu Mac, a melhor solução que você pode fazer é atualizar sua RAM.
Abaixo estão as coisas que você deve fazer para atualizar a RAM no seu Mac.
- Verifique as informações do sistema no seu Mac
- Verifique se você pode acomodar mais RAM no seu Mac
- Veja se quanta RAM o seu Mac pode suportar
- Obtenha a RAM para o seu Mac
- Instale nova RAM no seu Mac
Etapa 1. Verifique as informações do sistema no seu Mac
Não importa se você está usando um iMac, MacBook Pro ou outros tipos de Mac, porque ainda há muitas informações que você deve verificar para obter seu sistema preciso.
Para você obter os detalhes necessários, eis o que você deve fazer:
- Clique no ícone da Apple.
- Depois escolha Sobre este Mac.
- Nessa página, você verá as informações do seu sistema.
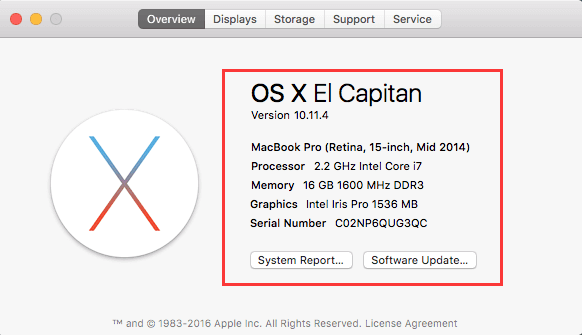
Etapa 2. Verifique se você pode acomodar mais RAM em seu Mac
Há uma tendência de que o seu Mac não possa acomodar nenhuma RAM adicional. Isso é decepcionante, mas é verdade. É por isso que você deve verificar se o seu Mac ainda pode suportar uma RAM adicional.
Aqui está como você pode verificar o status da sua RAM.
- Clique no ícone da Apple no seu Mac.
- E, em seguida, escolha Sobre este Mac.
- Depois disso, clique na opção Mais informações.
- O System Profiler será iniciado na tela.
- Na página do System Profiler, clique na opção Memory localizada na coluna esquerda da tela.
Depois disso, você verá no lado direito da tela os detalhes precisos dos seus módulos ou sticks de RAM. Você também verá "Bancos", que se referem aos slots em que a RAM está inserida. Se você encontrar um banco vazio, isso significa que você pode atualizar a RAM do seu Mac.
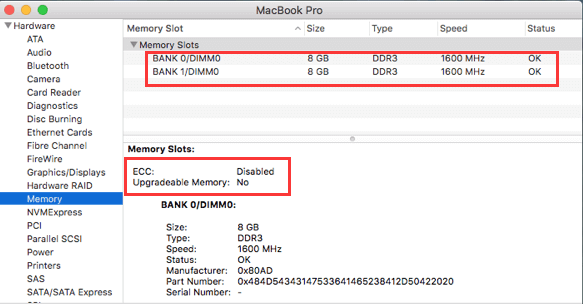
Etapa 3. Veja se quanta memória RAM o seu Mac consegue suportar
Aqui, garantiremos que seu Mac possa realmente fazer uma atualização. Tudo o que você precisa fazer é ir para Especificação técnica no suporte da Apple e, em seguida, procure o modelo exato do seu Mac. Depois de localizar seu Mac, clique nele para ver todas as informações sobre ele. Aqui, o que você está tentando procurar são informações que ajudarão você a saber quanta RAM seu Mac pode trabalhar.
Depois de ver as informações necessárias, compare-as com a RAM que você tem no seu Mac. Se você fizer isso, saberá se a RAM do seu Mac pode ser atualizada ou não.
Se você não conseguir atualizar seu Mac, poderá realizar outro processo de limpeza no seu Mac, como fizemos acima usando o PowerMyMac. Isso ajudará você a melhorar a velocidade do seu Mac.
Etapa 4. Obtenha a RAM para o seu Mac
Depois de ver que você pode atualizar a RAM no seu Mac, é hora de selecionar sua nova RAM.
Etapa 5. Instale uma nova RAM em seu Mac
Depois de selecionar a nova RAM que você terá, atualizá-la é muito simples. Tudo o que você precisa saber é onde você pode localizar sua RAM para inserir a nova RAM que você possui.
Parte 5. Em Conclusão
Então, aí está. Essa é a maneira simples de obter mais RAM no Mac. Sabemos que a maioria de nós gostaria de atualizar a RAM do Mac para ter uma experiência melhor ao usar o Mac.
No entanto, como mencionamos acima, há casos em que você não pode atualizar a RAM no seu Mac. Se este for o seu caso, você sempre pode contar com o iMyMac PowerMyMac. Este programa irá limpar o seu Mac em pouco tempo e muito eficiente no que diz respeito ao processo de limpeza. Ele certamente removerá todos os arquivos desnecessários, lixos e outras pastas que você possui no seu Mac.
Esta é a principal razão pela qual o PowerMyMac é o melhor programa que você precisa. Ele não apenas permite que você tenha mais RAM no seu Mac, mas também pode ajudá-lo a acelerar o desempenho do seu Mac.



