Você deseja definir senhas em algumas de suas pastas no Mac? Bem, voce aprende como bloquear uma pasta no Mac neste novo artigo!
Todo mundo adora privacidade. Pode ser devastador saber se seus registros pessoais são vistos por outra pessoa apenas pegando emprestado seu laptop ou computador. Este é um problema crítico que precisa ser resolvido o mais rápido possível.
Conteúdo: Parte 1. Por que proteger seus arquivos com senha?Parte 2. Como bloquear uma pasta no seu Mac?Parte 3. Tendo problemas com o Mac?Parte 4. Conclusão
As pessoas também lêem:Como mostrar arquivos ocultos no MacComo excluir arquivos no Mac
Conteúdo: Parte 1. Por que proteger seus arquivos com senha?Parte 2. Como bloquear uma pasta no seu Mac?Parte 3. Tendo problemas com o Mac?Parte 4. Conclusão
Parte 1. Por que proteger seus arquivos com senha?
Os arquivos no nosso Mac podem ser de documentos a imagens, anotações e calendários e muito mais. No entanto, nem tudo no seu Mac merece ser visto por todos. Especialmente seus registros de identidade.
Não importa o quão perto você esteja dos amigos e da família, há certos arquivos que você não pode compartilhar com eles. Você sempre pode definir e ter seu próprio pedaço de solidão.
É aqui que você pode ocultar seus documentos importantes, como informações de cartão de crédito, logins de contas, detalhes de contas bancárias, seguros e até documentos legais. Mas como você protege esses arquivos?
Você precisa protegê-los com senha para que ninguém mais possa se abrir além de você. Ainda bem que você pode ter o privilégio de definir bloqueios em determinadas pastas se você for o administrador do dispositivo.
A melhor parte de ter um bloqueio de pasta é que ele pode ajudar a proteger informações confidenciais, mesmo se você perder o Mac ou deixá-lo sem vigilância.
BUT como bloquear uma pasta no Mac? Digamos que você tenha um arquivo cheio de informações anteriores e não queira que ninguém as veja, como oculta esse arquivo? Tudo isso e muito mais nas próximas partes deste artigo, então leia!
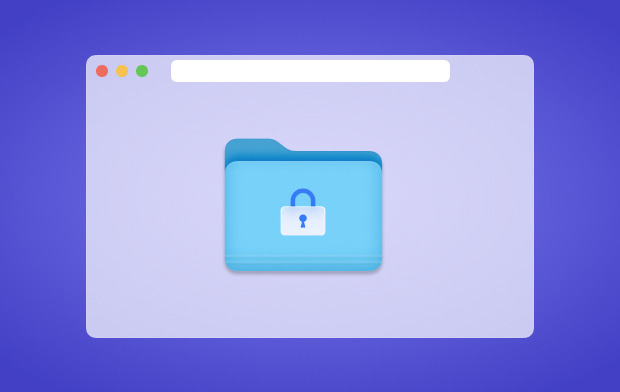
Parte 2. Como bloquear uma pasta no seu Mac?
Como você torna uma pasta privada em um Mac? Existem muitas opções para este problema. Aqui estão alguns dos melhores métodos até agora.
Método 1. Utilitário de Disco
Antes de explorar outras possibilidades de como bloquear uma pasta no Mac, você pode aproveitar o que é gratuito e uma parte padrão do seu sistema.
Use o utilitário de disco para criptografar pastas sem a necessidade de ferramentas mais avançadas. Embora faça o básico, pelo menos você tem certeza de que suas pastas importantes ainda estão protegidas por senha.
- Abra o Utilitário de Disco
- Vá para Arquivo, vá para Novo e clique em Pasta de imagem de disco
- Escolha a pasta desejada com a qual deseja configurar a senha
- Clique na imagem
Se você deseja que a pasta seja editável, escolha o formato de imagem para leitura/gravação, caso contrário, escolha entre as outras opções:
- Escolha o tipo de criptografia para criptografia AES de 128 bits
- Digite a senha desejada
- Verifique se a caixa Lembrar senha abaixo NÃO está marcada
- Clique em OK para confirmar a ação
É isso! Você acabou de aprender como bloquear uma pasta no Mac! E a melhor parte é? É grátis! Agora você pode excluir a pasta original e usar a criptografada. Arquivos de pasta maiores podem demorar um pouco para definir a criptografia.
Mas como essa configuração é limitada a funções básicas, você pode precisar de ferramentas mais avançadas para fazer isso.
Método 2. Definir permissões no MacOS Sierra
O MacOS Sierra definiu configurações de permissão personalizáveis. Você pode facilmente atribuir permissões a usuários e grupos, pasta e disco.
Usando esta opção, você pode maximizar os direitos e privilégios de outros usuários no seu Mac. Isso também protegerá seus detalhes, mesmo no modo de compartilhamento de arquivos. Eles podem ver a pasta, mas não conseguem acessá-la.
Veja como atribuir usuário ou grupo:
- Abra o arquivo ou pasta desejado, selecione Arquivo e clique em Obter informações
- Se você vir que Compartilhamento e permissões não estão visíveis, clique no triângulo de divulgação
- Se a pasta estiver bloqueada, digite a senha do administrador
- Selecione um usuário ou grupo na coluna Nome e defina o privilégio definido no menu pop-up
Isso é semelhante à primeira opção que demos, mas é mais específico quando se trata de quem pode ou não ser capaz de acessar seus arquivos.
Método 3. Use ferramentas de terceiros
Se você deseja proteger extra suas informações pessoais, atualize para aplicativos mais profissionais. Aqui estão os aplicativos com melhor desempenho que você pode tentar adquirir para obter segurança extra:
- Guardião de Dados 3
- Espionagem 3
- ocultador
- Hider NUNCA
Cada aplicativo possui seus próprios prós e contras, para que você possa verificar qual deles realmente se adequa às suas necessidades. Mas lembre-se de que essas ferramentas podem custar-lhe dinheiro.
Se você não deseja gastar nada em proteção, use as opções gratuitas mencionadas anteriormente.
Parte 3. Tendo problemas com o Mac?
Agora que você aprendeu como bloquear uma pasta no Mac, você ainda está tendo problemas com o Mac? Arquivos, aplicativos e software podem obstruir seu Mac e diminuir sua velocidade. Isso levará a graves problemas de latência e desempenho.
Você pode ver alguns aplicativos travando e forçar o encerramento ou levar uma eternidade para carregar uma página da web. Depois, você pode limpar seu sistema para recuperar seu desempenho.
Eu recomendo iMyMac PowerMyMac que é um programa abrangente e profissional dedicado a fornecer apenas o melhor. Ele limpa todos os juncos e os exclui permanentemente, sem deixar rastros! Ele ainda permite que você gerencie arquivos Mac facilmente.
PowerMyMac é um programa seguro e poderoso que limpa todo o sistema completamente, dando-lhe uma versão de download gratuita de 500 MB para experimentar! Basta instalar e iniciar o PowerMyMac e escolher entre suas ferramentas a melhor solução possível para o seu dispositivo.
Ele remove arquivos inúteis, bagunça e até arquivos grandes e antigos com apenas alguns cliques. Você não tem que suportar a tarefa sozinho, deixe isso para PowerMyMac.
Parte 4. Conclusão
Você acabou de aprender como bloquear uma pasta no Mac hoje. Esperamos que, ao seguir as etapas que fornecemos, você possa finalmente se sentir confiante de que, não importa o que aconteça, seus dados estarão protegidos.
Também fornecemos outros programas avançados para uso, caso você precise de mais funções, além de definir senhas e permissões. Compartilhe este artigo com os amigos para que eles também fiquem atualizados!




R2022-11-21 02:04:11
Como você desfaz isso. Além disso, quando abro a nova imagem do disco, ele não me pede a senha? Obrigado