O desempenho do meu Mac está realmente diminuindo, como fazer meu Mac rodar mais rápido?![]()
Uma das muitas coisas que geralmente observamos depois de trabalhar em nosso dispositivo há algum tempo é que ele começa a ficar mais lento e todos os aplicativos que você abre também tendem a aumentar a miséria.
Essa situação pode ser tratada facilmente, garantindo a limpeza regular do seu Mac.
Aqui estão alguns dos melhores práticas nós nos reunimos para faça seu Mac rodar mais rápido. Leia este post para saber mais!
Conteúdo: Parte 1. Por que meu Mac está lento?Parte 2. 10 dicas práticas para tornar meu Mac mais rápidoParte 3. Conclusão
Parte 1. Por que meu Mac está lento?
A principal razão para o Mac rodar devagar é que não há espaço suficiente no Mac. Você pode ter instalado muitos aplicativos no passado, mas agora eles são desnecessários. É necessário acumular um grande número de arquivos se você possui um Mac por anos e a maioria deles é inútil neste momento.
Além disso, seus aplicativos podem estar desatualizados. Você deve verificar regularmente as configurações do seu Mac para garantir que todos os aplicativos sejam atualizados.
Então, é hora de fazer seu Mac funcionar mais rápido e existem maneiras fáceis de fazer para acelerar o seu Mac. Continue lendo neste post!
Parte 2. 10 dicas práticas para tornar meu Mac mais rápido
Você não quer trabalhar em um Mac que fica lento e lento, certo? Certamente comprometerá seu tempo e qualidade de trabalho.
Ainda bem que existem maneiras de manter o Mac lento e quase totalmente novo. Aqui estão algumas dicas e truques incríveis para tornar o Mac mais rápido:
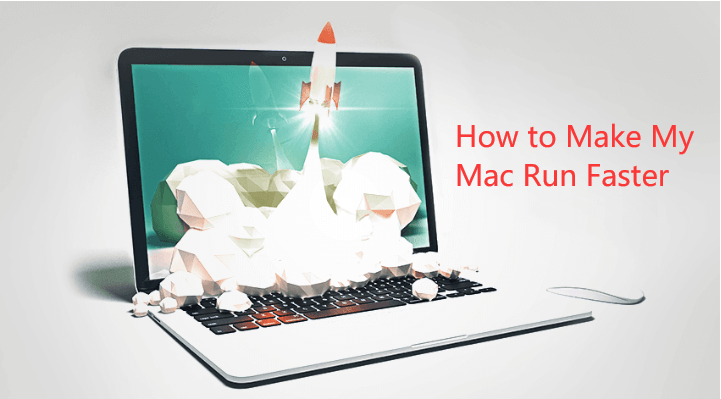
Dica 1. Sempre verifique se há atualizações de software
Fora com o antigo e com o novo, como sempre dizem, e isso é verdade quando se trata da sua versão do macOS. Não faz sentido manter a versão antiga do software quando você pode ver o céu limpo com a nova.
Verifique a atualização mais recente ou, melhor ainda, ative a atualização automática para que o Mac faça a atualização sozinho quando a nova versão chegar. Aqui estão as etapas sobre como verificar a atualização de software mais recente:
Para obter as atualizações manualmente, clique no menu Apple, localize e clique em App Store e, em seguida, clique em Atualizações
Para atualizar automaticamente o Mac, vá novamente para a App Store e marque a opção "Verificar atualizações automaticamente". A partir daqui, você pode definir o download automático e instalar para cada nova versão do sistema operacional.
Nota: conecte seu dispositivo a uma fonte de energia sempre que ele for atualizado.
Dica 2. Esvazie a pasta de lixo
De tempos em tempos, limpe a pasta Lixeira para evitar lentidão. Sim, esta pasta contém todos os itens excluídos ou os arquivos que você não precisa mais, portanto, não há mais motivo para armazená-los, mesmo na pasta Lixeira.
Esses arquivos ainda consomem espaço e contribuem para o desempenho lento. Crie o hábito de limpar a lixeira para obter um Mac com melhor desempenho.
Dica 3. Minimize os itens de inicialização
O seu Mac demora para carregar na inicialização? Isso ocorre porque há muitos itens de inicialização no seu Mac. Sem saber, alguns aplicativos que você instalou podem ter sido adicionados aos itens de login e serão iniciados automaticamente quando o Mac for ligado.
Imagine se você tiver muitos desses aplicativos, levará uma eternidade para inicializar. Siga estas etapas sobre como gerenciar os itens de inicialização no Mac:
- Acesse Preferências do sistema
- Clique em Usuários e Grupos
- Encontre o nome do seu dispositivo à direita
- Clique na guia Itens de Login
- Encontre e selecione os itens que deseja remover
- Clique no sinal de menos "-"
É isso aí! Se você precisar adicionar novamente os itens, clique no sinal de mais "+"
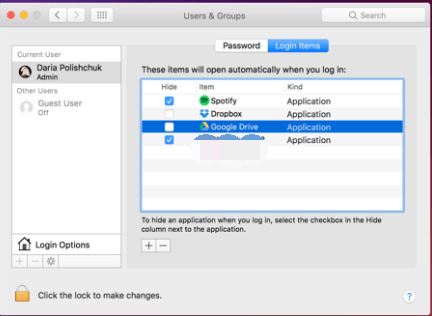
Dica 4. Reinicie o Mac
Você acabou de deixar seu Mac dormir e esqueceu de desligá-lo completamente? Depois de ligar a tela e ativá-la, você realmente sofrerá atrasos e isso ocorre por causa do cache do sistema.
O que você pode fazer é salvar todos os seus trabalhos e reiniciar o Mac. Isso limpará todos os caches e reinicializará o hardware.
Dica 5. Limpe a área de trabalho
O Mac tem apenas um disco rígido e absorve tudo o que colocamos nele, incluindo os arquivos que salvamos na área de trabalho. Aqui está como remover itens não utilizados da doca:
- Escolha o aplicativo não utilizado
- Clique com o botão direito do mouse no aplicativo específico
- Escolha Opções e remova do Dock
Dica 6. Feche os aplicativos em execução não utilizados
A mesma coisa com os itens da área de trabalho, os aplicativos em execução não utilizados também ocupam espaço que pode abrandar o seu Mac.
Estes são aplicativos ou sites que você abriu, mas permaneceu em segundo plano por um longo período de tempo. O que você pode fazer é fechar esses aplicativos para liberar espaço.
- Imprensa
Command +Option+ Escapeabrindo a janela de aplicativos para forçar o encerramento - Escolha os aplicativos em execução que você não usa mais
- Clique no botão Forçar Encerramento para fechar
Dica 7. Limpe o lixo do sistema, caches do navegador e muito mais
Poucos dos grandes comedores de espaço são arquivos inúteis e caches de sistema e navegador. Você pode abrir manualmente cada navegador e limpe os caches e histórico do navegador.
No entanto, existe um programa tudo-em-um que removerá rapidamente todos esses itens indesejados e limpará os caches em menos tempo.
iMyMac PowerMyMac tem todas as ferramentas necessárias para aumentar o desempenho e muito mais. Aqui estão as principais características iMyMac PowerMyMac:
- Verifica e analisa o status do Mac
- Acelere o desempenho do Mac removendo arquivos indesejados
- Permite remover caches, históricos e cookies do navegador
- Visualizar e escolher seletivamente os itens que você pode remover
- ......

Como usar o PowerMyMac para limpar o Mac?
- Baixe e instale o programa no Mac. Aproveite a versão de download gratuito do seu Mac para executar mais rapidamente
- Inicie o programa e vá para Limpador de lixo
- Clique em Digitalizar e aguarde alguns minutos
- Visualize e encontre seletivamente os culpados pelo seu espaço
- Clique na peixe de água doce botão para limpar o lixo do Mac

Você também pode usar outras ferramentas, como o Desinstalador e arquivos antigos e grandes, para limpar completamente o seu Mac, bem como desinstalar aplicativos desnecessários usando a ferramenta Desinstalador. As etapas são semelhantes às ferramentas Junk Cleaner.
Depois de limpar o Mac completamente, você perceberá que agora está correndo muito rápido antes. Isso ocorre porque você se livrou dos comedores de espaço que realmente comprometem o desempenho do seu dispositivo.
Dica 8. Libere RAM com o Terminal
Quanta RAM eu preciso no Mac? Geralmente, 8 GB de RAM são suficientes para a maioria dos usuários. Mas é melhor liberar um pouco de RAM, pois cada vez menos ela vai passando. Verifique as etapas abaixo para liberar RAM com o Terminal:
- Inicie o Terminal no seu Mac
- Digite este comando:
sudo purge - Pressione Enter e preencha a senha do sistema
Dica 9. Reindexar o Spotlight
Você pode encontrar a indexação do Spotlight lenta ou paralisada se você atualizou seu macOS recentemente. Então você deve reindexar o Spotlight para acelerar o Mac novamente. Siga os passos abaixo:
- Vá para as Preferências do sistema e clique em Spotlight
- Clique na guia Privacidade
- Vá para o Finder para arrastar seu disco rígido para a lista de Privacidade
- Clique no sinal "-" para removê-lo após adicionar
- A indexação começará e levará várias horas
- Quando o processo terminar, seu Mac funcionará mais rápido
Dica 10. Desative Efeitos visuais
Os efeitos visuais tornam o seu Mac bonito, mas, em alguns casos, o torna lento. Portanto, é melhor desativá-los da seguinte maneira:
- Vá para as Preferências do sistema e clique em Dock
- Desmarque as caixas 'Animar aplicativos de abertura' e 'Ocultar e mostrar automaticamente o Dock'
- Em seguida, clique em 'Minimizar janelas usando' para alterar o efeito Gênio para Efeito de escala.
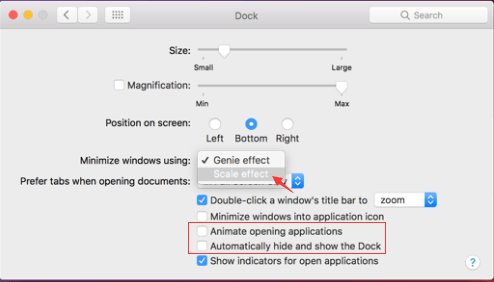
Parte 3. Conclusão
Você não precisa perguntar 'como fazer meu Mac rodar mais rápido, mais se você seguir os passos que recomendamos acima. Agora você pode continuar a trabalhar em seu dispositivo sem problemas e, caso note lentidão novamente, crie o hábito de remover esses aplicativos e arquivos para obter o máximo de seu dispositivo.
Teste grátis iMyMac PowerMyMac se você deseja fazer a limpeza de uma só vez. Você certamente terá a tranqüilidade de saber que tudo é resolvido com apenas uma solução. Compartilhe as boas notícias com seus amigos hoje!




Choro2018-11-14 04:33:03
Obrigado por suas dicas. Tenho várias duplicatas no meu Mac. Como posso excluí-las, mas evito remover uma por uma?
iMeuMac2018-11-14 09:43:05
Olá, você pode usar a ferramenta Duplicate Finder do iMyMac Mac Cleaner mencionada na Dica 7 para excluir suas duplicatas. Tem uma versão de avaliação gratuita de 500 MB. Para as etapas, você pode clicar neste link (https://www.imymac.com/duplicate-finder/find-duplicate-file.html) para localizar e remover rapidamente esses arquivos duplicados.