Você está percebendo que o seu Mac está quase sem armazenamento? Se sua resposta for Sim, tudo o que você precisa fazer é que você gerenciar armazenamento no Mac.
Gerenciando o armazenamento no seu Mac é realmente apenas uma tarefa simples. Tudo o que você precisa fazer é remover todos os arquivos, pastas, aplicativos, junk e outros arquivos indesejados que você não precisa mais.
Neste artigo, mostraremos algumas coisas que você pode fazer para gerenciar o espaço de armazenamento no seu Mac. Dessa forma, você poderá ter mais espaço para novos arquivos ou aplicativos que podem ser armazenados.
Guia do ArtigoParte 1. Como libero espaço em disco no meu Mac?Parte 2. Outras maneiras de gerenciar o armazenamento no MacParte 3. Conclusão
Parte 1. Como libero espaço em disco no meu Mac?
Basicamente, a única coisa que você deve fazer se o seu Mac estiver ficando sem armazenamento é para gerenciá-lo. E para você gerenciar o armazenamento no seu Mac, será necessário remover todos os dados que não são mais necessários.
Livrar-se de tudo o que você tem no seu Mac e que não precisa mais manualmente pode levar muito tempo, especialmente se você tiver muitos deles.
Para sua sorte, criamos a melhor maneira de gerenciar o armazenamento no Mac. Isso é usando o iMyMac PowerMyMac.
Este limpador de Mac tem a capacidade de fazer todas as coisas que serão mencionadas na próxima parte para ajudá-lo limpe o espaço de armazenamento do seu Mac. Ele pode ajudá-lo a remover todos os seus arquivos indesejados, anexos de email, arquivos duplicados e também arquivos grandes e antigos e muito mais.
O que está ocupando tanto espaço no meu Mac e como faço para liberar espaço em disco? Veja como você pode fazer isso com o iMyMac PowerMyMac.
Etapa 1. Baixe e instale o programa iMyMac em seu Mac
Antes de começar a gerenciar o armazenamento no Mac, você deve ir ao site oficial em www.imymac.com e baixe o iMyMac PowerMyMac. Depois de baixar o programa, vá em frente e instale-o em seu Mac.
Inicie o programa depois de instalá-lo com êxito no Mac. No lado esquerdo da interface principal do programa, você poderá ver uma lista de módulos. Na lista de módulos, vá em frente e escolha um módulo que você deseja. Vamos escolher “Master Scan” e ele irá mostrar a você como limpar o armazenamento do sistema no Mac.

Etapa 2. Varredura mestre do lixo do sistema
Depois de escolher o módulo, vá em frente e verifique seus arquivos indesejados clicando no botão Digitalizar. O programa começará a verificar todos os arquivos indesejados existentes no seu Mac, que estão ocupando espaço para armazenamento.

Etapa 3. Revisar e limpar itens para limpar
Assim que o processo de digitalização for concluído, o programa mostrará uma lista de categorias de todos os arquivos inúteis que você tem em seu Mac. Você poderá ver categorias em suas telas, como Cache do aplicativo, Logs do sistema, Cache de fotos, Cache de email, Cache do sistema, Lixeira do sistema e muito mais.
Escolha uma categoria da lista e você poderá ver no lado direito da tela todos os dados que ela contém. Depois de concluir a seleção, você pode prosseguir e começar a limpar seus Arquivos Indesejados, clicando no botão Limpar.
Nota: Para os outros módulos que são o iMyMac PowerMyMac que é “Duplicate Finder” e “Large and Old Files” você também pode seguir os passos anteriores para limpá-los completamente.

Etapa 4. O lixo do sistema Mac está limpo
Depois de limpar o botão Limpar, o programa limpará todos os arquivos inúteis selecionados.
Depois que o programa terminar de limpar o lixo do sistema, você verá uma indicação que diz “Limpeza concluída”.
No entanto, existem algumas pastas que não possuem isso, mesmo que já estejam vazias. Isso ocorre porque essas são pastas recriadas automaticamente.

Vejo? É fácil gerenciar o armazenamento no Mac com apenas alguns cliques usando o iMyMac PowerMyMac.
Parte 2. Outras maneiras de gerenciar o armazenamento no Mac
Existem maneiras manuais de como gerenciar o armazenamento no Mac? Aqui estão várias coisas que você pode fazer para gerenciar o armazenamento de seu precioso Mac.
1. Otimize seu armazenamento automaticamente
Se você escolher esta opção para gerenciar o armazenamento no Mac, todos os programas de TV que você assistiu, incluindo filmes, serão removidos do Mac.
Também pode ajudá-lo a remover todos os anexos de e-mail que não são mais necessários. Você não precisa se preocupar com seus e-mails, pois todos eles serão armazenados no servidor iCloud.
Isso também acontece com os filmes ou programas de TV que você assistiu. Você ainda pode baixá-los gratuitamente no iTunes, pois você já o comprou antes.

2. Esvazie sua lixeira
Uma vez que você excluiu algo no seu Mac - seja um arquivo, pasta ou aplicativo, todos ficarão ao redor da lixeira. Isso significa que eles ainda ocupam espaço no seu Mac.
Portanto, para você poder gerenciar o armazenamento no Mac e ganhar mais espaço, vá em frente e esvazie a lixeira regularmente. Você também tem a opção de esvaziar automaticamente sua lixeira após 30 dias.
Esse período já é um período de segurança, pois você não precisará mais recuperar nada do lixo.
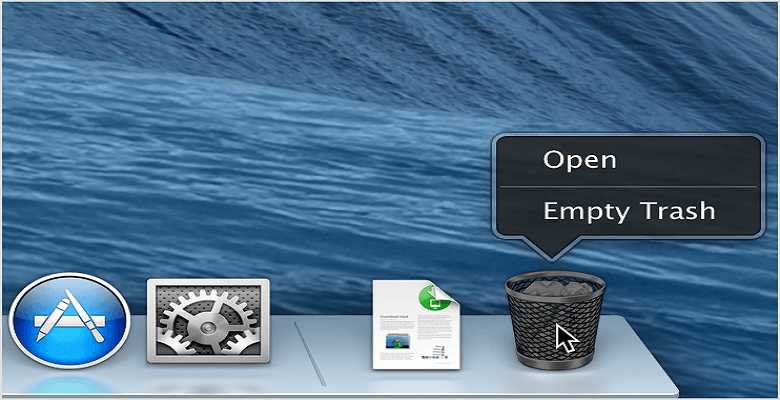
3. Reduza a desorganização no seu Mac
A execução desse método permitirá ao seu Mac revisar o conteúdo do seu sistema e, eventualmente, excluir todos os documentos mais antigos. Você também pode clicar em “Revisar arquivos” e o seu Mac exibirá seus arquivos grandes, downloads e seu navegador de arquivos.
E se, em qualquer caso, você estiver usando um MacBook Pro e tiver armazenado muitos arquivos, também poderá ver os maiores arquivos no seu Mac, incluindo o horário em que você abriu o arquivo pela última vez.
Tudo o que você precisa fazer é clicar no ícone da lupa. Depois disso, vá em frente e clique no ícone "X" para excluí-lo. Dessa forma, você pode gerenciar bem o armazenamento no Mac.
4. Use seu iCloud
Em vez de ter todos os seus arquivos importantes armazenados no seu Mac, você também pode use seu iCloud como uma alternativa. A Apple Inc. deu a todos os seus usuários um espaço gratuito de 5 GB no iCloud para você armazenar seus arquivos e outros dados importantes.
No entanto, 5 GB certamente não serão suficientes para que todos os seus arquivos sejam armazenados. Você tem a opção de aproveitar mais espaço de armazenamento, se desejar, com os seguintes preços.
- 50 GB - US $ 0.99 por mês
- 200 GB - US $ 2.99 por mês
- 2TB - US $ 9.99 por mês
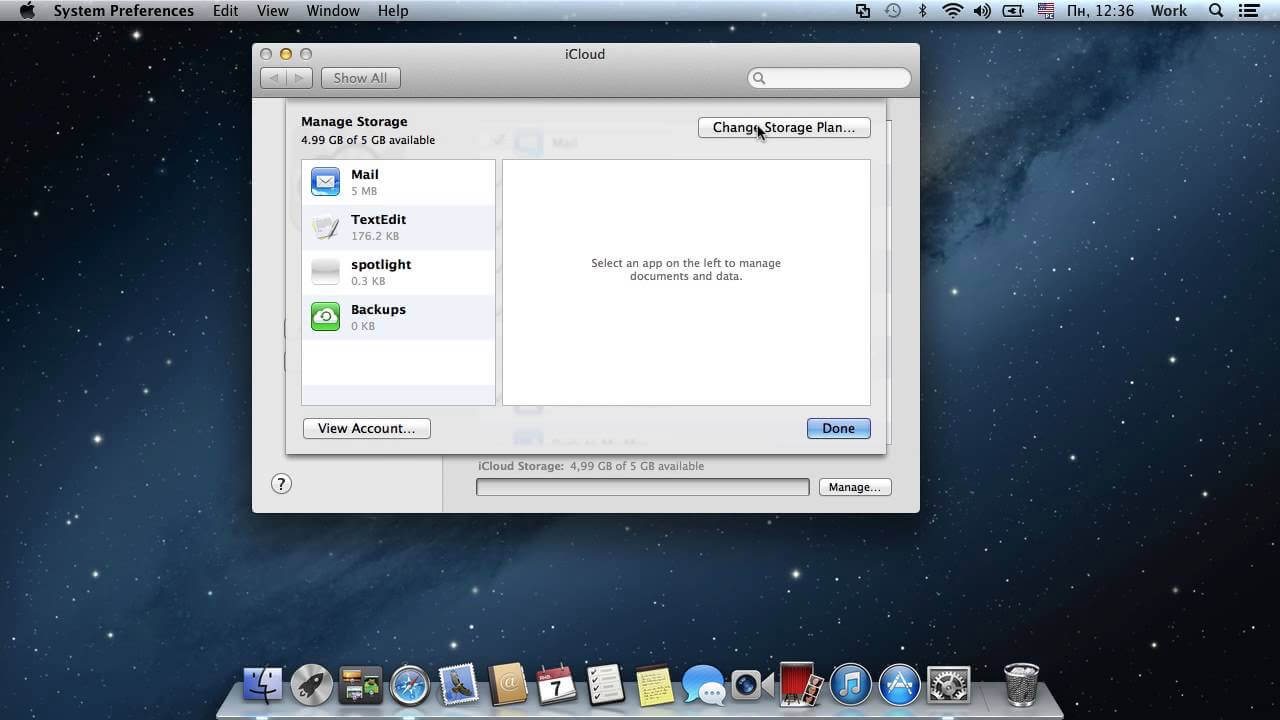
5. Remova suas fotos
Depois de ter decidido que deseja gerenciar o armazenamento no Mac, a primeira coisa que você deve fazer é remover todos os arquivos que estão consumindo uma quantidade enorme de espaço.
Se você gosta de tirar e armazenar fotos no seu Mac e tentou colocar um álbum ou tentou compartilhá-lo na sua conta de mídia social, então também é uma coisa boa que de vez em quando você tente organizar e Remova eles.
Se você não era capaz disso antes, agora é a hora de dedicar algum tempo e fazê-lo agora. Você também tem a opção de colocar todas as suas fotos em um disco rígido externo.
6. Corte o seu iTunes
Uma das coisas que estão ocupando espaço no seu Mac é a sua biblioteca do iTunes. Para poder gerenciar o armazenamento no seu Mac, você pode escolher entre várias opções que pode fazer.
- Você pode prosseguir e ter seu diretório de músicas e transferi-los para um disco rígido externo.
- Você também pode fazer uso de um NAS em vez de usar uma unidade externa para poder acessar suas músicas quando estiver conectado a uma rede local.
- Você também pode optar por ter uma assinatura anual e pagar £ 21.99 por ano.
7. Remova todos os arquivos da sua pasta de download
Outra coisa que pode ocupar espaço de armazenamento no seu Mac é a sua pasta de download. Isso ocorre porque ele contém arquivos grandes que você não precisa mais.
Ele também contém os arquivos PDF, imagens ou arquivos de imagem de disco grandes para download; portanto, se você não conseguiu limpar esta pasta, é mais provável que esteja cheio de coisas que você não precisa.
8. Remova seus anexos de email
Uma das coisas que mais recebemos no nosso Mac é o nosso email. E a maioria desses e-mails tem alguns anexos grandes. Isso significa que isso também está ocupando espaço em seu armazenamento, para melhor remover todos os anexos de e-mail que você não precisa mais.
Para garantir que esses anexos sejam completamente removidos, vá para "Remover downloads não editados" na preferência do seu Mail e, em seguida, vá em frente e selecione "Depois que a mensagem for excluída".
Você também poderá encontrar a versão atual do seu Mail que armazena seus anexos por este caminho:
~ / Library / Containers / com.apple.mail / Data / Mail Downloads.
9. Remova todos os seus arquivos duplicados
Este também é um dos truques de como você pode gerenciar o armazenamento no Mac. Tudo o que você precisa fazer é localizar e remover todos os seus arquivos duplicados. Na verdade, existem vários motivos pelos quais você tem arquivos duplicados no seu Mac e aqui estão alguns deles.
- Quando você tenta adicionar uma música no seu iTunes
- Quando você copia arquivos para a pasta de mídia do iTunes e os adiciona à biblioteca.
- Quando você tenta baixar um único arquivo duas vezes.
- Os arquivos de cópia e colagem reterão a cópia original.
10. Remova aplicativos indesejados do seu Mac
Algumas pessoas gostam muito de baixar aplicativos em seu Mac. E por isso, há uma tendência de que você possa ter empilhado vários aplicativos no seu Mac. E a maioria desses aplicativos é de que você não precisa mais.
Por causa desses aplicativos que ainda estão armazenados no seu Mac, ele certamente consome muito espaço no seu disco rígido. A melhor maneira de gerenciar isso é desinstalando todos os aplicativos que você não precisa mais.
Não basta arrastar esses aplicativos para a lixeira, pois, dessa forma, você não os removerá completamente do Mac. Você pode usar um desinstalador para desinstalá-los da maneira correta.
Existem alguns aplicativos principais que já incluem um desinstalador que você pode usar para desinstalar esse aplicativo específico. Ou você também pode optar por baixar um desinstalador de terceiros para desinstalar todos os aplicativos do Mac que não são mais necessários.
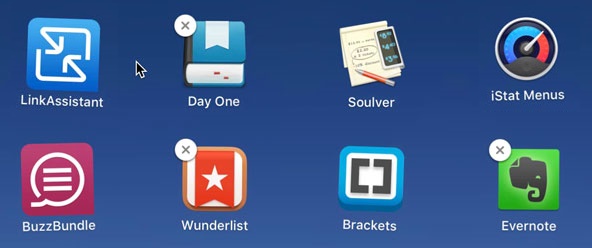
Parte 3. Conclusão
Depois de ler esta postagem, agora ficou mais fácil gerenciar o armazenamento no Mac. Você poderá remover todos os arquivos, pastas e até aplicativos que não são mais necessários no seu Mac, que estão consumindo muito espaço.
Você será capaz de fazer todas as coisas que o iMyMac PowerMyMac pode ajudar a gerenciar o espaço de armazenamento no seu Mac. Basta apenas alguns cliques e você poderá gerenciar o armazenamento do seu Mac.
Tenha o iMyMac baixado gratuitamente instalado no seu Mac e você terá o controle de tudo o que precisa ou não no seu Mac. É um programa muito seguro e muito eficiente também.



