Eu amo o meu MacBook Pro. Comprei-o para fins pessoais e profissionais. Eu o uso para o meu trabalho de web design e é muito útil.
No entanto, eu preciso particionar meu disco rígido no Mac por várias razões. Como faço isso no meu dispositivo Mac?![]()
Olhe aqui! Você encontrará várias soluções poderosas para particionar um disco rígido do Mac. Leia junto!
Então vamos começar…
Conteúdo: Parte 1. Por que particionar um disco rígido Mac?Parte 2. Os benefícios de particionar o disco rígido do seu Mac.Parte 3. O que fazer antes de fazer a partição?Parte 4. Como particionar discos rígidos ou SSDs para Mac?Parte 5. Conclusão
Parte 1. Por que particionar um disco rígido Mac?
Todo tipo de computador, seja um PC com Windows ou um Macintosh, possui uma quantidade limitada de armazenamento. A maneira como você usa o dispositivo fará com que seu armazenamento seja rapidamente preenchido ou não.
Você pode optar por adicionar mais espaço, atualizando para uma unidade de estado sólido (SSD), por exemplo, ou conectando-se a vários discos rígidos externos.
Na verdade, a unidade de inicialização do Mac é particionada por padrão. Nos modelos recentes do Mac, uma partição secreta está incluída na unidade de inicialização.
Esta partição secreta contém o macOS Recovery System, algumas ferramentas importantes de primeiros socorros para Mac e um instalador. Esta é uma parte importante do Mac, pois pode ser usada no caso de o seu macOS falhar na reinicialização ou instalação.
Antes de nos aprofundarmos no particionamento de um SSD ou disco rígido Mac, vamos falar dos benefícios de fazê-lo.
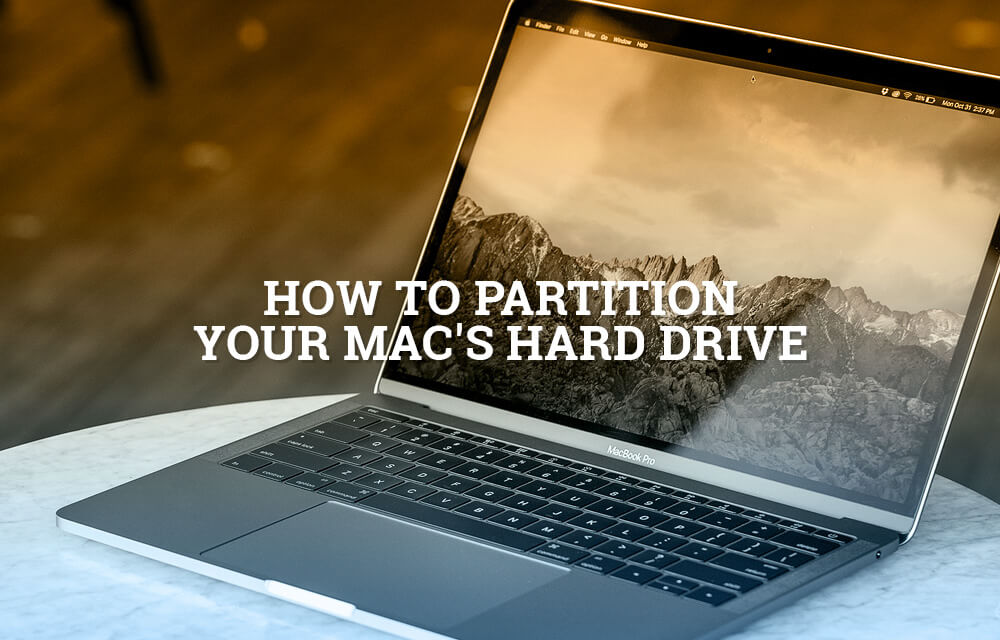
Parte 2. Os benefícios de particionar o disco rígido do seu Mac.
Um motivo que você pode ter quando deseja particionar seu disco rígido é poder executar vários sistemas operacionais. Por exemplo, você tem um macOS em uma partição e um sistema operacional Windows em outra.
Ou, possivelmente, você pode operar duas versões diferentes de um sistema operacional nos dois lados da partição, tudo feito em um único disco.
Cada unidade de disco possui seu próprio volume. No entanto, essas unidades de disco são encontradas separadamente pelo Finder e também são tratadas separadamente.
Quando você particionou o disco rígido do Mac ou quando particionou um disco rígido externo específico usando o Mac, você pode gerenciar e formatar as duas partições separadamente.
É semelhante a ter dois computadores diferentes em um dispositivo. No entanto, se você deseja utilizar a outra partição para operar em uma versão anterior do seu dispositivo Mac atual, o volume necessário para isso deve ser 2 vezes maior do que o espaço necessário.
Parte 3. O que fazer antes de fazer a partição?
Antes de particionar o seu Mac, é sempre melhor limpá-lo primeiro. Os usuários de Mac geralmente têm muitos arquivos indesejados, como vídeos desnecessários, documentos antigos e downloads de anexos de e-mail, entre outros.
Recomendamos que você use iMyMac PowerMyMac para limpar o seu Mac. Aqui está um guia passo a passo sobre o uso deste software:
Passo 1. Baixe e inicie o PowerMyMac no seu Mac
Baixe PowerMyMac. Inicie o software. Depois de fazer isso, você verá a interface principal com o status do sistema do seu Mac.
Clique no módulo intitulado “Limpador de lixo eletrônico”. Isso pode ser visto no lado esquerdo da janela.
Etapa 2. Digitalizando o lixo eletrônico do sistema
Clique no botão "SCANBotão O software agora examinará seu Mac em busca de arquivos indesejados.

Etapa 3. Revise e selecione itens para limpar
O PowerMyMac agora mostrará todos os arquivos inúteis em várias classificações, incluindo Cache de aplicativo, Lixo eletrônico, Lixo fotográfico e Lixeira, entre outros. Clique em uma categoria específica para mostrar os detalhes dessa classificação. Selecione os dados ou arquivos que deseja remover. Clique no botão chamado “LIMPO".

Etapa 4. Limpar o lixo eletrônico do sistema Mac está pronto
Quando o processo estiver concluído, o software marcará as pastas como Zero KB. Às vezes, outras pastas não serão consideradas como zero KB. Isso ocorre porque essas pastas são recriadas automaticamente.

As pessoas também lêem:4 Opções para corrigir a tela branca do Mac.Como atualizar o Mac
Parte 4. Como particionar discos rígidos ou SSDs para Mac?
Particionando o disco rígido do Mac ou a unidade de estado sólido pode ser feito de várias maneiras. Explicaremos a seguir:
Método 1. Utilizando o Boot Camp.
Se você deseja operar o sistema operacional Windows no seu Mac, o Boot Camp será útil para você. O referido software também vem com o chamado Boot Camp Assistant.
Este aplicativo pode ser usado para particionar seu disco rígido. Com isso, você pode executar o macOS em uma partição e o Windows na outra.
Você pode simplesmente seguir as instruções do Assistente do Boot Camp para particionar o espaço no disco rígido ou no SSD. Isso permitirá que você execute o Windows em um dispositivo Mac sem problemas.
Com esse aplicativo, você terá o Windows no seu Mac quase como se estivesse usando um PC Windows tradicional.
Método 2. Usando o Utilitário de Disco.
O Utilitário de Disco é usado para reparar ou particionar unidades de disco Mac. O aplicativo Utilitário de Disco pode ser encontrado dentro da pasta Aplicativos, na subpasta Utilitários.
No entanto, antes de iniciar a partição, você deve fazer backup da pasta que deseja copiar. Para isso, você pode usar ferramentas que fornecem uma réplica inicializável da unidade que você deseja particionar. Se algo der errado, você poderá perder tudo o que tem na unidade e é por isso que você deve fazer isso primeiro
Faça isso antes do processo de particionamento:
- Clone a unidade que você deseja particionar.
- Certifique-se de que o clone esteja sem erros.
- Conecte o clone.
- Visite Preferências do sistema.
- Vá para o disco de inicialização.
- Verifique se a unidade que foi clonada funciona.
Agora, aqui estão as etapas para particionar o disco rígido do seu Mac:
- Vá para a pasta do aplicativo e, em seguida, Utilitários.
- Abra o aplicativo Utilitário de Disco.
- No aplicativo Disk Utility, escolha a unidade interna do seu Mac (ou você pode escolher um SSD interno).
- Ele exibirá duas opções, Partição e Primeiros Socorros. Selecione Partição.
- Clique em “+”. Isso pode ser visto em Layout de partição.
- Uma nova partição será exibida. Modifique o tamanho de acordo com suas necessidades.
- Forneça um novo nome para esta nova unidade. Se o que você deseja não acontecer, você pode optar por “reverter para não particionar o disco rígido no Mac”.
- Quando estiver bem com o tamanho, selecione "Aplicar". Se um símbolo de cadeado aparecer no canto inferior esquerdo da tela, clique nele para confirmar o processo.
Depois que o processo de particionamento estiver concluído, você terá um novo SSD ou disco rígido interno. Isso será idêntico ao original. No entanto, não haverá nada nele.
Parte 5. Conclusão
Particionando seu disco rígido tem seus benefícios. Um benefício incrível desse processo é poder executar o Windows em uma partição e o macOS em outra; tudo isso está no mesmo dispositivo. É como ter dois computadores em um.
No entanto, certifique-se de que, antes de criar a partição, você precise limpar todos os arquivos indesejados do seu Mac. Você pode usar o PowerMyMac para fazer isso.
Além disso, você pode usar várias ferramentas para particionar seu disco rígido. Basta selecionar o que é melhor para você usando nosso guia acima.



