Eu uso um computador Mac e adoro muito. Eu o uso para assistir vídeos, navegar na net e editar fotos. Também o uso para salvar meus documentos de trabalho, pois é muito útil quando se trata de meu trabalho. No entanto, excluí por engano alguns dos meus arquivos e desejo recuperá-los. Como recuperar arquivos excluídos no Mac?
Conteúdo: Parte 1. É possível recuperar arquivos excluídos no Mac?Parte 2. Como posso recuperar arquivos excluídos do Mac sem softwareParte 3. Restaurando versões anteriores de um documento específicoParte 4. Como recuperar arquivos excluídos no Mac sem usar o Time MachineParte 5. Excluindo Arquivos com Segurança com o iMyMac PowerMyMacParte 6. Conclusão
Parte 1. É possível recuperar arquivos excluídos no Mac?
Você excluiu por engano um arquivo que tanto precisava? Isso deve ser super frustrante. Provavelmente você o excluiu agora ou na semana passada e agora precisa dele para uma reunião muito importante amanhã.
Mas há más notícias. Não existe exclusão de um arquivo no Mac. No entanto, há boas notícias. Dependendo do que você fez antes, é possível recuperar facilmente os arquivos que você excluiu no seu dispositivo Mac.
Então, como recuperar arquivos excluídos no Mac? A primeira coisa que você precisa fazer é verificar se o arquivo que você excluiu por engano realmente desapareceu. Você pode ter arrastado para a Lixeira, mas pode não ter esvaziado a Lixeira.
Nesse caso, ainda está lá. Agora, basta acessar o ícone Lixeira localizado dentro do Dock. Confira a janela do Finder que é aberta imediatamente. Se você realmente vir o arquivo que estava procurando, arraste-o para a área de trabalho.
Mas e se o arquivo ainda não estiver lá? Bem, isso é mais complicado, mas há maneiras de recuperar arquivos excluídos no Mac abaixo.
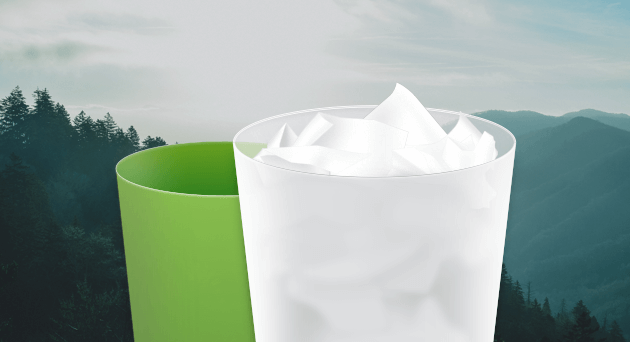
Parte 2. Como posso recuperar arquivos excluídos do Mac sem software
Como recuperar arquivos apagados no Mac sem software? Aqui você pode fazer uso da Time Machine.
É aqui que você deve sempre ter um plano de backup para o seu dispositivo Mac. Deve haver dois backups separados, localizados em dois destinos diferentes entre si. Além disso, esses dois também devem estar em dois locais físicos diferentes.
Se você usar ferramentas que criam clones inicializáveis (por exemplo, SuperDuper ou Cópia de carbono) e se você os atualizar regularmente, poderá recuperar seus arquivos. O que você precisa fazer é montar os clones mencionados e copiar o arquivo do clone para o seu dispositivo Mac.
Até agora você deve perceber que fazer backup de seus arquivos é muito importante para recuperá-los, caso algo de ruim aconteça. Um dos métodos mais fáceis para fazer backup de seus dados é usar o Time Machine da Apple. Isso está incluído no seu macOS.
Como recuperar arquivos excluídos no Mac com Time Machine
Você só precisa configurá-lo uma vez e não precisa se preocupar com isso. Vamos supor que você use uma Time Machine então. Será muito fácil recuperar arquivos excluídos por engano.
Aqui está um guia passo a passo sobre como fazê-lo:
- Vá para a barra de menus do Mac.
- Visite a máquina do tempo.
- Selecione Enter Time Machine.
- Navegue por um período de tempo antes de realmente excluir o arquivo que está procurando. Você pode fazer isso deslizando para cima (usando dois dedos) no trackpad OU pressionando a seta para cima da janela do Finder).
- Agora que você encontrou o backup durante um período em que ainda não excluiu o arquivo, pressione a Janela do Finder. Depois disso, navegue pelo Finder até encontrar o arquivo que está procurando.
- Para ver uma prévia do arquivo, pressione a barra de espaço. Se for o arquivo que você realmente deseja recuperar, clique em Restaurar.
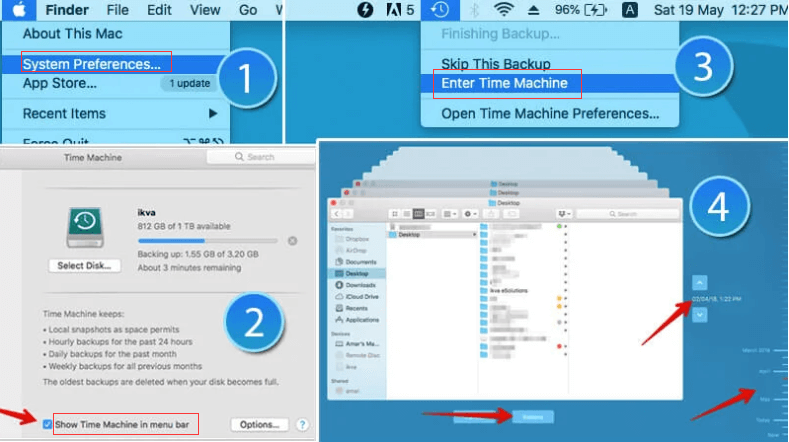
Recuperando fotos excluídas no dispositivo Mac
Quando você exclui uma foto específica no aplicativo Fotos, ela não é removida imediatamente. Ele é colocado em um álbum nomeado como Excluído recentemente e é mantido por cerca de 30 dias. Após o período de 30 dias, ele é excluído permanentemente.
Portanto, se a foto que você está tentando encontrar acaba de ser excluída em 30 dias, basta acessar o álbum Excluído recentemente. Está localizado na barra lateral de Fotos, abaixo da Biblioteca. Você precisa clicar na foto que deseja restaurar e clicar em Recuperar. Será transferido para a sua biblioteca principal.
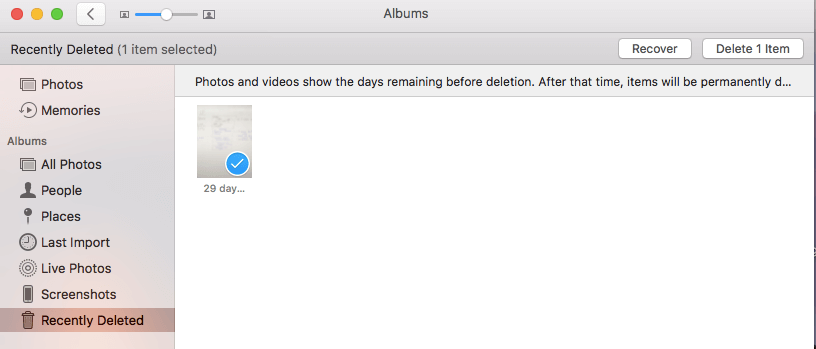
Recuperando seus dados de música localizados no iTunes
Depois de excluir uma música ou faixa específica do seu aplicativo iTunes, ele faz uma pergunta. Ele pergunta se você deseja simplesmente mover essa faixa específica para o Lixo.
E se você dissesse não? Então, você simplesmente precisa ir para o Finder. Depois disso, você deverá navegar em direção à sua pasta de músicas do iTunes (geralmente, isso está localizado em Música, iTunes e iTunes Media). Localize o arquivo que você está procurando e arraste-o para o ícone do iTunes do Dock.
E se você dissesse que sim? O arquivo ainda pode estar na Lixeira. É por isso que você precisa executar as etapas abaixo:
- Abra o iTunes.
- Selecione Preferências localizadas no menu do iTunes.
- Clique na guia Avançado.
- Marque a caixa que indica que você copia os arquivos para a pasta de mídia do iTunes quando ela está sendo adicionada à Biblioteca.
- Saia das preferências.
- Arraste o arquivo selecionado em direção à área de trabalho (da lixeira real).
- Arraste-o para o ícone do iTunes do Dock.
- Após a importação, arraste o arquivo selecionado para a Lixeira (na área de trabalho). Uma cópia foi criada e já foi adicionada à pasta do iTunes.
Mas e se você já esvaziou o Lixo depois de excluir a faixa de música do iTunes. Bem, você pode usar o Time Machine e restaurar o arquivo a partir daí. Basta seguir as etapas anteriores que declaramos acima.
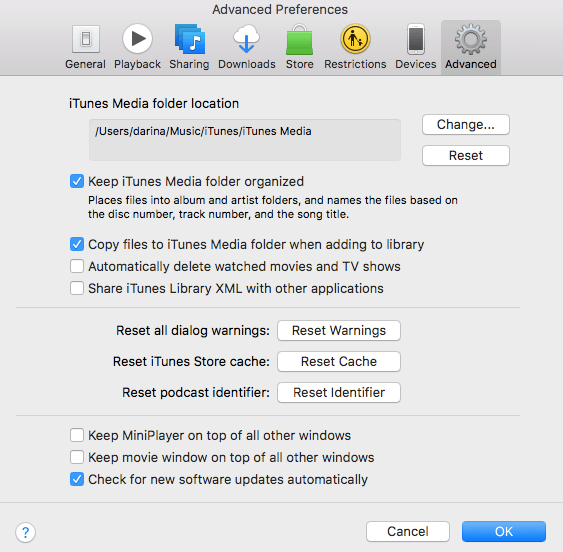
Parte 3. Restaurando versões anteriores de um documento específico
Como recuperar arquivos excluídos no Mac, se você estiver usando versões anteriores de um documento específico? Há um recurso específico no macOS chamado versioning. Aplicativos no macOS, como Preview e TextEdit, possuem esse recurso. Além disso, os aplicativos iWork e outros aplicativos de terceiros também o possuem.
O que significa versionamento? Bem, isso significa que, quando você abre um arquivo específico e o edita da maneira que preferir, seu macOS mantém uma cópia das versões anteriores. Dessa forma, você pode simplesmente voltar às versões anteriores, se necessário.
Você pode usá-lo seguindo as etapas abaixo:
- Abra um arquivo específico.
- Pressione o menu Arquivo.
- Selecione Reverter.
- Navegue pelas várias versões exibidas lá. Você poderá ver a tela mudando e ela se parece com a da Time Machine.
- Para localizar as versões para as quais você deseja voltar, pressione as marcas de verificação localizadas no lado direito da tela. Você também pode pressionar as barras de título dos vários documentos localizados no lado direito da tela. Outra opção seria pressionar a seta para cima localizada novamente no lado direito dos documentos.
- A data de cada versão será mostrada em sua visualização. Se, no caso, a visualização do documento não aparecer, pressione Carregar versão. Isso será baixado da plataforma iCloud.
- Depois de encontrar a versão desejada, pressione Restaurar. Isso abrirá o arquivo como um novo documento. Depois disso, você deve pressionar e segurar a tecla Opção. Em seguida, escolha Restaurar uma cópia.
Se você iniciar um documento específico e editá-lo e perceber que não deseja que ele seja salvo, basta visitar o menu Arquivo. Depois disso, escolha Reverter para. E, em seguida, selecione Última abertura.
Se você abrir um documento, faça alterações e decida que não deseja salvá-lo, acesse o menu Arquivo e selecione Reverter para e, em seguida, Última abertura.
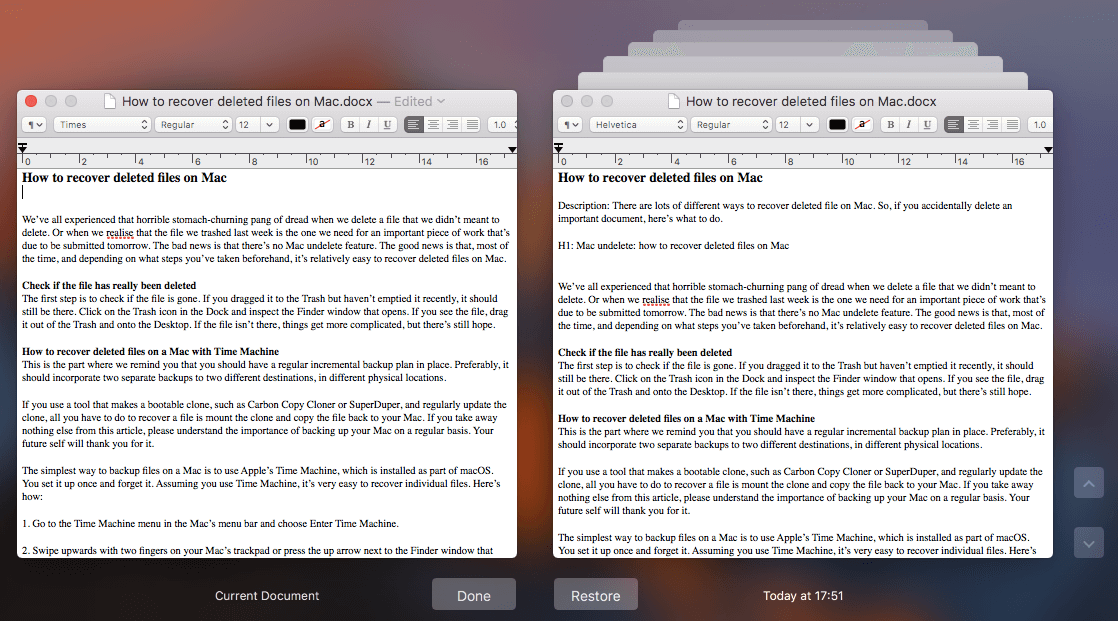
Parte 4. Como recuperar arquivos excluídos no Mac sem usar o Time Machine
E se você não utilizar uma Máquina do Tempo? Bem, não é o fim do mundo. No entanto, é mais do que tempo de você usar a referida ferramenta. É uma das maneiras mais fáceis de ajudá-lo a recuperar arquivos excluídos por engano.
O que você pode fazer é usar um Software de recuperação de dados para Mac, como o FoneDog. Esse software geralmente verifica todo o seu dispositivo Mac em busca de arquivos que você excluiu. Também permite especificar o tipo de arquivo que você está localizando. Por exemplo, você pode especificar se deseja um documento, arquivo, vídeo, áudio ou imagem. Este software de recuperação de dados do Mac exibe todos os arquivos que você excluiu anteriormente e você pode visualizá-los um por um.
É importante lembrar que, quando você usa um software de recuperação de dados e quando percebe que perdeu um arquivo, deve parar imediatamente de utilizar o seu dispositivo Mac. É porque quando você esvazia a Lixeira, os arquivos contidos nela não são excluídos imediatamente. A referência real a esses arquivos no índice de arquivos é removida para fornecer espaço livre (que ele ocupava anteriormente).
Se você parar imediatamente de utilizar o Mac, esses arquivos não serão substituídos. Dessa forma, a ferramenta de recuperação de dados terá uma chance maior de recuperar o arquivo que você precisa. Quando você usa o Mac, quanto mais tempo leva, maior a chance de os dados serem substituídos.
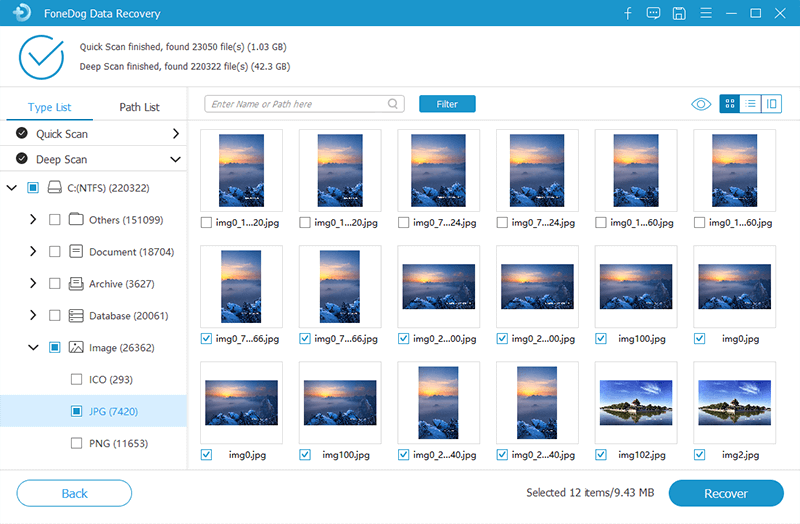
A última opção
Quando todas as coisas acima não funcionassem, sua última opção seria procurar um especialista em recuperação de dados. Essas pessoas ou empresas geralmente usam software especial para reconstruir seus arquivos perdidos.
Isso é muito demorado. Além disso, você deve se esforçar para colaborar com um especialista. Se o seu arquivo for realmente importante, considere fazer isso. Se as recompensas superam os riscos, você deve tentar seriamente esta opção.
Parte 5. Excluindo arquivos com segurança com o PowerMyMac
Embora você já saiba como recuperar arquivos excluídos no Mac, é necessário que você aprenda a excluir arquivos com segurança. Se você simplesmente deseja excluir seus arquivos e parar de se preocupar com a exclusão de dados incorretos, é recomendável usar uma ferramenta como iMyMac PowerMyMac.
Aqui está o porquê:
- Permite a você excluir dados sem importância no seu dispositivo Mac. Desta forma, libera mais armazenamento e acelera o desempenho do seu Mac porque os arquivos que o obstruem são removidos.
- Ele fornece a capacidade de visualizar o status do sistema dos seus dispositivos Mac. Você pode verificar vários status, como CPU, disco, memória e outros sistemas.
- Ele ajuda a digitalizar com eficiência todo o seu dispositivo, sem deixar arquivos desnecessários para trás.
- Todo o processo de verificação do dispositivo e exclusão de dados desnecessários pode ser feito com apenas alguns cliques.
- Ele fornece uma exibição de dados diferentes. Além disso, você pode classificar esses arquivos por data, hora, tamanho etc. Você pode até visualizar os dados antes de realmente excluí-los.
- Você está no controle de tudo. Você pode escolher quais arquivos manter e quais arquivos serão realmente excluídos.
- Ele fornece toda a ferramenta para os primeiros 500 MB de dados sem precisar pagar por isso. Assim, ele vem com um teste gratuito.
- Você pode usar a ferramenta primeiro e testá-la sem ter que pagar por ela.
- Oferece excelente suporte por e-mail. Um modo de suporte individual também está disponível.
Veja como usá-lo para excluir arquivos como backups antigos. Apenas siga os passos abaixo:
- Baixe e instale o PowerMyMac do nosso site oficial e inicie-o.
- Abra a ferramenta no seu dispositivo. Pressione Limpador de lixo. Isso pode ser encontrado no lado esquerdo da interface.
- Clique no botão DIGITALIZAR. Aguarde até que os resultados saiam.
- Ele mostrará os arquivos desnecessários em uma variedade de categorias. Selecione uma categoria específica. Visualize os arquivos na categoria que você selecionou.
- Selecione tudo ou selecione alguns arquivos que você deseja excluir.
- Pressione o botão LIMPAR. Aguarde até que todo o processo de limpeza seja concluído.

Repita os passos 01 a 06. Nesta segunda e terceira rodada, selecione Duplicate Finder ou você também pode selecionar Large & Old Files em vez de escolher Junk Cleaner.
Parte 6. Conclusão
Recuperar dados de um dispositivo Mac é realmente fácil e requer alguns métodos. Você só precisa verificar o nosso guia acima sobre como recuperar arquivos excluídos no Mac.
Como tal, se você deseja limpar o seu Mac e evitar excluir arquivos importantes (que você pode ou não recuperar), é melhor usar iMyMac PowerMyMac. Os benefícios desta ferramenta superam o custo de realmente comprá-la. Além disso, você pode tente primeiro de graça.



