![]() Eu sou um fã leal da Apple. Tenho diferentes dispositivos Apple que uso o tempo todo. Um dispositivo que eu uso é o meu Mac. Coloquei um recurso de segurança nele para que ele não possa ser usado por mais ninguém, especialmente se for roubado. No entanto, esqueci minha senha. Como redefinir a senha do Mac?
Eu sou um fã leal da Apple. Tenho diferentes dispositivos Apple que uso o tempo todo. Um dispositivo que eu uso é o meu Mac. Coloquei um recurso de segurança nele para que ele não possa ser usado por mais ninguém, especialmente se for roubado. No entanto, esqueci minha senha. Como redefinir a senha do Mac?
Não se preocupe. Vamos resolver esse problema para você em detalhes abaixo.
Conteúdo: Parte 1. Por que preciso definir uma senha para o meu Mac?Parte 2. Como evitar que você esqueça suas senhas? Parte 3. Como redefinir a senha do Mac?Parte 4. Protegendo Seus DadosParte 5. Utilizando o modo de disco de destinoParte 6. Conclusão
As pessoas também lêem:Como excluir arquivos no MacO que há de mais no armazenamento para Mac e limpá-los rapidamente
Parte 1. Por que preciso definir uma senha para o meu Mac?
O novo sistema operacional da Apple, o macOS, possui um sistema de segurança robusto que coloca a proteção de dados em primeiro plano.
Sempre que você faz login, baixa um novo aplicativo ou exclui arquivos e software, sempre é necessário digitar sua senha para Mac.
Existem alguns truques que você pode fazer para evitar o esquecimento da senha do seu Mac. Também existem métodos aos quais você pode aplicar redefina sua senha do Mac.
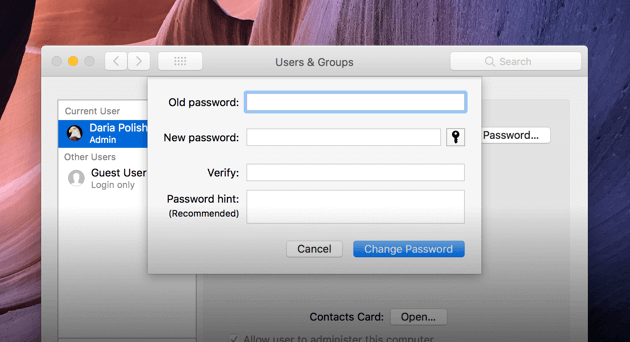
Parte 2. Como evitar que você esqueça suas senhas?
Geralmente, quando os usuários de Mac não se lembram de suas senhas, isso é resultado de um dispositivo Mac desordenado. Como as pessoas se acostumam a passar muitas informações todos os dias, elas tendem a esquecer informações importantes.
Portanto, a primeira coisa a fazer é limpar o seu Mac, garantindo que sua nova senha seja o detalhe de login que você precisa para entrar em um dispositivo organizado e limpo.
Você pode usar iMyMac PowerMyMac para fazer isso. A referida ferramenta possui os seguintes recursos:
1 - Processo com um clique - Você pode digitalizar facilmente o seu dispositivo Mac e limpar arquivos desnecessários com um clique.
2 - Poderoso - Possui um aplicativo robusto que analisa seu Mac de forma abrangente. Tudo pode ser verificado e exibido na interface, incluindo status da CPU, memória, disco e estado da bateria.
3 - Seletivo - Os resultados digitalizados de arquivos desnecessários podem ser classificados por tamanho, hora e outros fatores. Você tem permissão para selecionar e visualizar os itens antes de excluí-lo. Você tem tudo sob controle.
4 - Teste grátis - O PowerMyMac é grátis para testar os primeiros 500 MB de dados. Você pode experimentar os recursos estelares da ferramenta gratuitamente. Todos os tipos de arquivos podem ser removidos para liberar espaço no Mac.
Depois de deixar esses recursos penetrarem, vamos seguir como usá-lo passo a passo:
Etapa 1. Baixe e inicie o PowerMyMac
Baixe o PowerMyMac usando seu navegador. Inicie o software em seu computador. Ele mostrará o status do sistema do seu dispositivo.
Etapa 2. Digitalizando o botão
No lado esquerdo, selecione o módulo Limpador de lixo. Clique no botão SCAN para escanear todo o Mac. Aguarde até que a verificação seja concluída. Ele mostrará uma lista de arquivos indesejados em várias categorias. Essas categorias incluem Application Cache, Mail Junk, Photo Junks, System Cache, System Logs, User Logs e Trash Bin, entre outras.

Etapa 3. Escolha os itens para limpar
Selecione uma classificação específica e visualize os arquivos abaixo dela no lado direito da tela. Selecione os arquivos que deseja excluir. Clique em LIMPAR.

Etapa 4. A limpeza está concluída
O programa exibirá que pastas e arquivos têm zero KB. Alguns não serão vistos como tal porque são pastas recriadas automaticamente.

Parte 3. Como redefinir a senha do Mac?
Existem vários métodos para redefinir a senha do Mac:
Método 1 - Obtendo dicas de senha
Antes de redefinir sua senha do Mac para uma nova, verifique sempre se a dica ajuda a lembrar a senha.
A dica refere-se à frase relacionada à sua senha. Você o inseriu antes de configurar sua senha. A dica é acionada quando você digitou sua senha incorretamente três vezes.
- Inicie as Preferências do Sistema (aquele com o ícone de engrenagem).
- Escolha Usuários e Grupos.
- Vá para o canto inferior esquerdo da tela e pressione o ícone de cadeado para fazer modificações.
- Pressione a tecla Return por cerca de três vezes.
A tela vibrará toda vez que você pressionar a tecla Return. A terceira vibração mostrará a dica da senha. Será exibido abaixo do campo Senha.
Felizmente, isso ajudará você a lembrar a senha real e a acabar com seus problemas.
No entanto, há momentos em que a dica não aparece. Isso ocorre porque o dispositivo Mac não foi configurado para exibir sua senha após três tentativas incorretas.
Isso pode ser configurado nas Opções de login, que só podem ser alteradas se você conseguir abrir o Mac com a senha correta. Felizmente, existem diferentes maneiras de usar redefinir a senha do Mac ou encontre sua senha.
Método 2 - Modificando sua senha em outra conta
Se você compartilhar seu dispositivo Mac com seu amigo ou membro da família e ele possuir uma conta pessoal, poderá utilizar os detalhes de login para redefinir sua senha anterior.
Além disso, se você tiver outra conta no mesmo dispositivo Mac e você souber a senha, poderá usá-la para recuperar sua senha de administrador do Mac. Aqui estão as etapas sobre como redefinir a senha do mac:
- Vá para a barra de ferramentas e confira o lado superior esquerdo para ver o logotipo da Apple. Clique neste logotipo da Apple e pressione Sair.
- Vá para a outra conta e insira sua senha.
- Vá para Preferências do Sistema. Em seguida, vá para Usuários e Grupos.
- No canto inferior esquerdo da tela, clique no ícone de cadeado.
- Insira a senha mais uma vez.
- Vá para a barra lateral e selecione a conta para a qual você esqueceu a senha.
- Pressione Alterar Senha
- Preencha os campos denominados Nova Senha, Verificar e Dica de Senha.
- Pressione Alterar senha.
Agora, a senha da conta que você esqueceu antes foi alterada. Assim, você pode efetuar login com a nova senha. No entanto, isso não resulta na modificação da senha do Keychain (sistema de gerenciamento de senhas do macOS).
Ao fazer login na conta, você será solicitado a modificar e atualizar a senha do chaveiro. Isso exigirá que você insira a senha antiga. O que você precisa fazer é pressionar "Criar nova chaveiro".
Isso leva a outro problema. Como se o outro usuário não estiver registrado como administrador real, esse outro usuário não poderá modificar a senha. No entanto, existe uma maneira alternativa de corrigir esse problema.
Método 3 - Utilizando o Modo de Recuperação
A Apple fornece uma certa ferramenta para substituir a senha de um dispositivo Mac. Neste método, você ignorará todas as etapas anteriores indicadas.
Se uma dica de senha não estiver disponível, se você não tiver outra conta, poderá fazer login e se esqueceu sua senha completamente, esse é o melhor método a ser usado.
- Desligue o seu Mac.
- Pressione o botão Power enquanto estiver pressionando
Command + R. - O Mac agora entrará no Modo de Recuperação. Você pode soltar todos os botões pressionados se a barra de carga for exibida.
- Escolha o Utilitário de Disco. Clique em Continuar.
- Visite Utilitários e selecione Terminal.
- Digite o seguinte, 'resetpassword' e pressione a tecla Return.
- Escolha o disco rígido principal.
- Escolha a conta de usuário que você gostaria de modificar.
- Insira uma nova senha. Além disso, formule uma dica de senha específica.
- Pressione Salvar. Um aviso específico informando que a modificação da senha do chaveiro não foi feita. Pressione OK.
- Desligue o seu Mac. Abra o dispositivo novamente. Agora, você pode fazer login no dispositivo com a nova senha que acabou de criar.
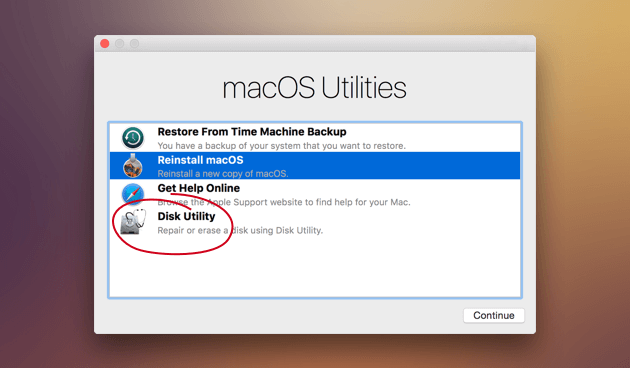
Parte 4. Protegendo Seus Dados
Mostramos como redefinir sua senha usando o Modo de recuperação. Assim, você pode ter cuidado com o fato de que alguém pode roubar seu dispositivo e alterar sua senha.
Mas existem métodos para impedir que isso aconteça.
O melhor método que você pode utilizar para proteger seus dados é ativar a criptografia do FileVault. O método Redefinição de senha não pode ser utilizado se isso acontecer, a menos que você realmente o desbloqueie usando o Utilitário de Disco.
Veja como ativá-lo e configurá-lo:
- Selecione Apple
- Vá para Preferências do sistema
- Vá para Segurança e Privacidade
- Pressione o ícone de bloqueio
- Insira seus dados de login
- Pressione Ativar FileVault
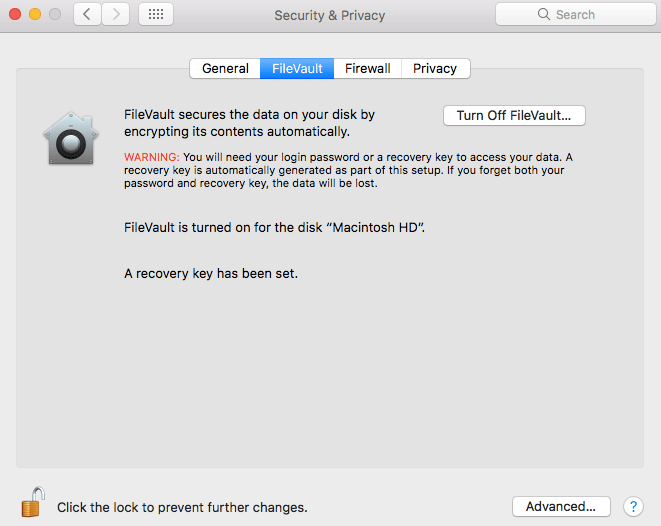
Quando terminar, você receberá uma senha e uma Chave de recuperação, das quais você deve se lembrar o tempo todo. Se você perder essa senha e chave de recuperação, perderá seus dados para sempre.
Outro método que você pode usar para proteger seus dados é usar PowerMyMac. O uso de suas diversas ferramentas pode ajudá-lo a limpar seu dispositivo Mac e monitorar seu sistema regularmente.
Assim, seus dados são verificados e protegidos regularmente contra o cibercrime.
Parte 5. Utilizando o modo de disco de destino
Se tudo o que foi descrito aqui não funcionar, você sempre poderá usar o Modo de disco de destino para recuperar alguns arquivos do seu Mac perdido.
Você faz isso utilizando outro dispositivo Mac para acessar o disco rígido (do Mac que não pode ser aberto) e salvar os dados que desejar.
- Desligue o dispositivo Mac.
- Conecte-o a outro dispositivo Mac usando um cabo Thunderbolt ou FireWire.
- Abra o seu Mac novamente e pressione a tecla T enquanto está carregando. Segure esta chave.
- O modo de disco de destino será ativado.
O disco rígido do Mac que não pode ser aberto não será exibido. Isso permite salvar dados do Mac perdido no outro dispositivo.
Parte 6. Conclusão
É sempre melhor anotar sua senha do Mac. No entanto, em casos graves em que você não consegue se lembrar, pode usar várias opções para recuperá-lo.
Um é através da dica de senha. Outra é através da alteração com outra conta de usuário no dispositivo. Você também pode usar o Modo de recuperação e o Modo de disco de destino.
Lembre-se de sempre proteger seu dispositivo contra crimes cibernéticos e hacks indesejados por meio do PowerMyMac e suas ferramentas. Ajuda a limpar seu dispositivo de arquivos desnecessários e a organizar seu Mac corretamente.
Verificação e limpeza regulares do seu dispositivo Mac usando PowerMyMac pode ser uma ótima maneira de proteger seu dispositivo contra hackers e software malicioso.



