Ser solicitado a digitar uma senha com frequência pode ser um grande problema para você quando você faz login em uma senha. Mac dispositivo. Apesar dessa configuração por padrão no dispositivo Mac, ela pode ser desativada. Se você pode garantir a segurança nas circunstâncias em que desativa sua senha no Mac, pode continuar lendo e aprendendo sobre as etapas de como desativar a senha no Mac.
Conteúdo: Desativar senhaRemover senhas salvas no Mac
As pessoas também lêem:Como remover senhas salvas no Mac
Desativar senha
Etapa 1. Abra Preferências do Sistema.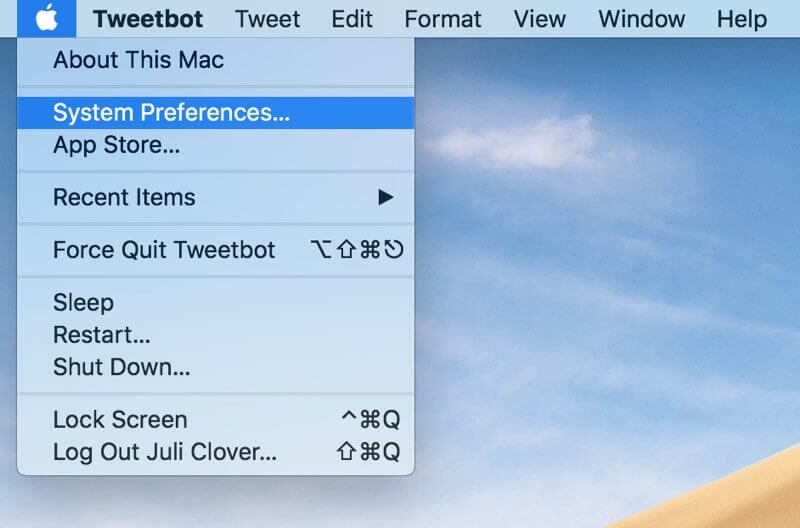
Etapa 2. Escolha Segurança e Privacidade.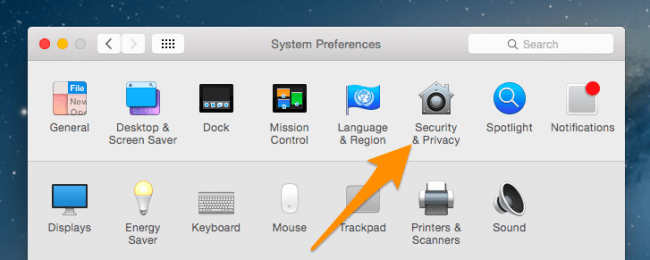
Etapa 3. Clique no ícone Bloquear na parte inferior esquerda.![]()
Etapa 4. Desmarque a opção Desativar login automático.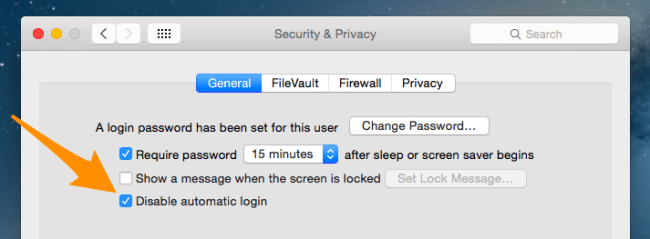
Etapa 5. Digite sua senha para confirmar a alteração.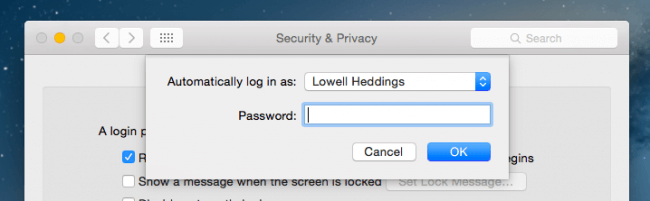
Remover senhas salvas no Mac
Na maioria das vezes, é melhor clicar no OK or Confirmar botão quando uma janela pop-up aparece e pergunta se você deseja salvar as senhas no site. Dessa forma, você não precisa inserir as senhas correspondentes na próxima vez que fizer login em contas diferentes. Isso reduz muito a taxa de esquecimento de senhas. Como foi mencionado acima, no entanto, se você configurar seu Mac para desativar uma senha, sua privacidade no Mac vazará facilmente, incluindo as senhas que você salvou em navegadores.
Portanto, você pode precisar excluir e remover as senhas do seu Mac imediatamente para evitar que suas informações privadas sejam atacadas e para uso ilegal. Você pode abrir os navegadores instalados no seu Mac e limpar todas as senhas salvas dentro dele. Além disso, você pode remover suas senhas com a ajuda de um software confiável de terceiros. PowerMyMac - Privacidade é uma excelente escolha para você.
Vamos ver como remover senhas salvas nas seguintes etapas:
Etapa 1. Baixe e inicie o PowerMyMac
Clique no botão abaixo ou vá diretamente ao site oficial do iMyMac para baixar o PowerMyMac. Em seguida, inicie-o no seu Mac.
Etapa 2. Escolha Privacidade
Na coluna esquerda, escolha Privacidade e pressione o botão SCAN para iniciar a digitalização.
Etapa 3. Visualizar e selecionar dados
Em torno do processo de digitalização de vários minutos depois, você pode visualizar os dados no seu Mac e marcar os dados que deseja excluir. Ou você pode marcar diretamente Selecionar tudo para remover senhas salvas e outros cookies e históricos. Se você quiser apenas limpar todas as senhas salvas, marque o item do histórico de login.
Etapa 5. Limpar dados selecionados
Toque em LIMPO para remover os dados e as senhas salvas selecionadas.
Aqui estão as maneiras de desativar senhas e remover senhas salvas no Mac. Aprenda e domine a maneira como você precisa operar no seu Mac. Se houver alguma dúvida, sinta-se à vontade para escrever um comentário abaixo ou envie um email.



