Os programadores adoram usar ambientes de desenvolvimento integrado (IDEs) para ajudá-los a criar aplicativos e software para seus clientes. Um desses IDE populares é o Eclipse e é usado na programação de computadores. Se você é um programador e encontrou uma IDE alternativa melhor, você pode querer saber como desinstalar o Eclipse no Mac. Desta forma, você pode liberar mais espaço dentro do seu Mac no caso de ficar sem memória de aplicativo do sistema.
Este guia ensinará como desinstalar o Eclipse no Mac por meio de métodos manuais e automáticos de implementação. Isso permitirá que os programadores desinstalem o IDE que desejam. Além disso, a maneira automática de fazer isso os ajudará desinstalar programas sem ter que passar pelo tedioso processo de encontrar todos os arquivos associados dos aplicativos indesejados.
Dica: Se você não procura os arquivos relacionados ao aplicativo um por um, então o PowerMyMac deve ser a melhor escolha para você e você pode obter sua versão de teste gratuita para experimentar!
Conteúdo: Parte 1. Por que o Eclipse não está aparecendo em aplicativos no Mac?Parte 2. Como remover o Eclipse do Mac manualmente?Parte 3. Como desinstalar o Eclipse no Mac rapidamente?Parte 4. Conclusão
Parte 1. Por que o Eclipse não está aparecendo em aplicativos no Mac?
Antes de ensinarmos como desinstalar o Eclipse no Mac, temos que responder à pergunta que muitos usuários estão fazendo. Então, por que o Eclipse não está aparecendo em aplicativos Mac? A principal razão para isso é que você não moveu o arquivo Eclipse para a pasta de aplicativos dentro do Finder.
Então como você faz isso? Bem, para poder mostrar o Eclipse dentro da pasta de aplicativos do macOS, você precisa instalá-lo da maneira correta. Aqui estão as etapas que você deve seguir para garantir que o Eclipse apareça em aplicativos Mac:
- Vá para downloads em Eclipse Site Oficial - Vá para a página Downloads no site oficial do Eclipse. Com base no que você precisa, selecione o Eclipse IDE apropriado para sua linguagem de programação. Digamos que selecionaremos Eclipse IDE para desenvolvedores Java.
- Download - Clique na opção para fazer o download em um determinado bit. Então, você será redirecionado para a próxima página. Selecione o servidor mais próximo da sua localização e clique em “Download”. Em seguida, visite a pasta Downloads onde o arquivo ZIP do Eclipse baixado está localizado. Mova-o para a pasta Desktop. Depois disso, abra este arquivo.
- Inicie o Finder - depois disso, você deve iniciar o Finder e escolher Aplicativos. Arraste o ícone do Eclipse da área de trabalho para a pasta Finder Application.
- Inicie o Eclipse - Agora, a instalação foi concluída. A inicialização do Eclipse é possível por meio da pasta Aplicativos.
- Clique em Abrir durante o aviso - assim que você começar a abrir o Eclipse, um aviso aparecerá. Basta clicar no botão “Abrir” para o Eclipse iniciar.
- Instale Java SE 6 RunTime - Uma mensagem aparecerá novamente dizendo que JAVA SE 6 RunTIme é necessário para o Eclipse funcionar. Clique no botão OK. Vá para o site apropriado onde o requisito pode ser baixado para aceitar o contrato de licença. Baixe JAVA SE 6 Runtime, execute o arquivo e instale-o.
- Abra o Eclipse - Depois que o Java SE 6 Runtime for instalado, o Eclipse deve funcionar sem problemas e você pode abri-lo na pasta de aplicativos do Finder.
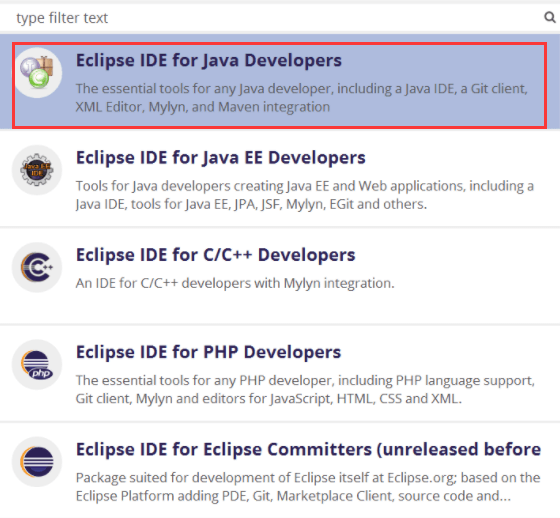
Parte 2. Como remover o Eclipse do Mac manualmente?
A maneira manual de remover o Eclipse é muito tediosa. No entanto, ainda funciona. O único problema com este é que você vai deixar os arquivos associados. Esses arquivos restantes ocuparão muito espaço em seu sistema. É por isso que também o ajudaremos a desinstalá-lo automaticamente. No entanto, falaremos sobre isso mais tarde nas próximas seções deste artigo.
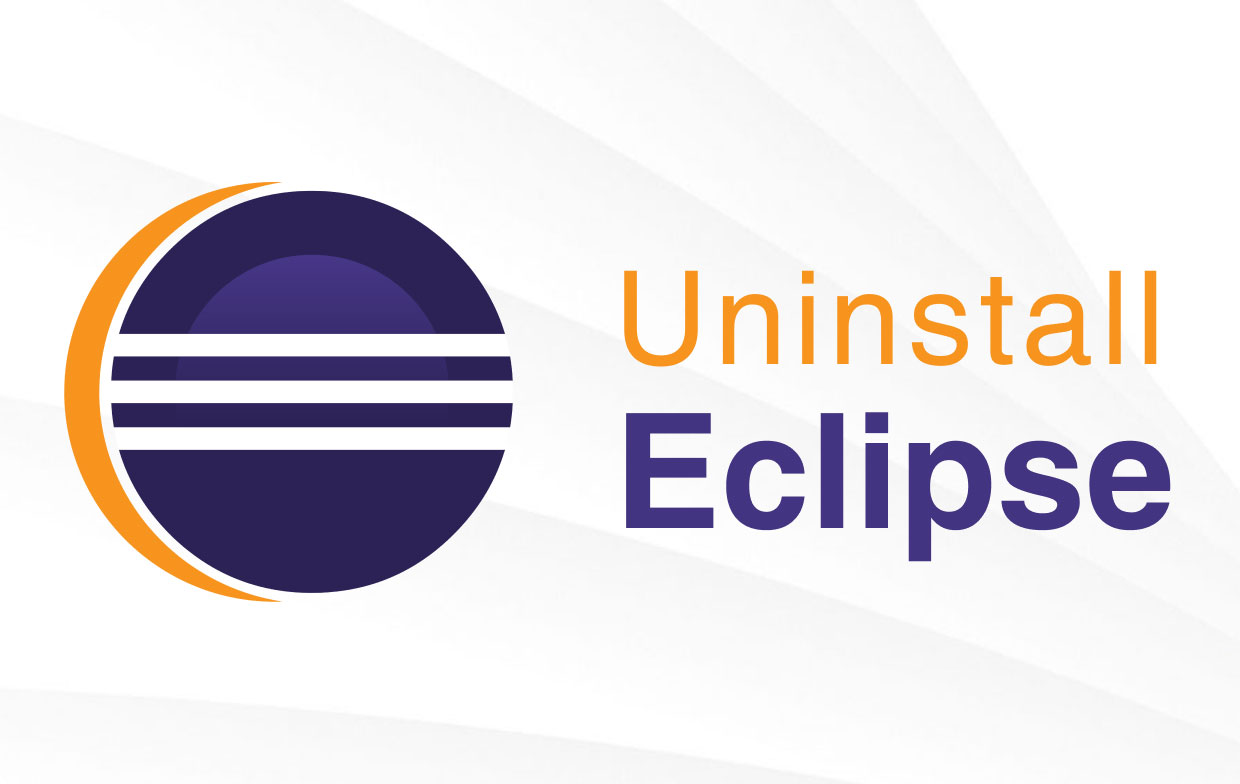
Veja como desinstalar o Eclipse no Mac manualmente:
- Saia do software Eclipse - certifique-se de encerrar o Eclipse ou qualquer um dos softwares associados. Se a ferramenta solicitar que você saia, certifique-se de clicar no botão “Sair” depois. Se o Eclipse não funcionar ou parar de responder, você pode acessar o Activity Monitor do Mac para forçar o encerramento dos processos.
- Arraste o Eclipse para o Lixo - A próxima etapa seria arrastar o ícone do Eclipse da Pasta de Aplicativos no Finder para o Lixo. Solte o ícone do Eclipse na Lixeira para removê-lo.
- Esvaziar lixeira - A próxima etapa seria Esvaziar a lixeira acessando a barra de menus. Em seguida, escolha Finder e selecione a opção Esvaziar Lixo.
- Vá para a pasta da biblioteca - inicie o Finder e encontre a opção Ir na barra de menus. Selecione a opção que diz Ir para a pasta. Em seguida, escolha digitar esses na caixa que será exibida. Você os digitará sem as aspas ou o ponto final: “~ / Biblioteca”. Depois disso, pressione a tecla Enter
- Pesquisar arquivos associados ao Eclipse - A próxima etapa seria pesquisar arquivos com o nome “Eclipse” neles. As seguintes pastas serão os locais onde você pesquisará os arquivos “Eclipse”:
~/Library/Caches/,~/Library/Preferences/,~/Library/PreferencePanes/,~/Library/ApplicationSupport/,~/Library/LaunchAgents/,~/Library/LaunchDaemons/,~/Library/StartupItems/ - Excluir arquivos associados - agora, você deve excluir os arquivos associados para que possa implementar como desinstalar o Eclipse no Mac.
- Esvaziar a lixeira - A etapa final seria esvaziar a lixeira para garantir que todos os arquivos associados foram excluídos.
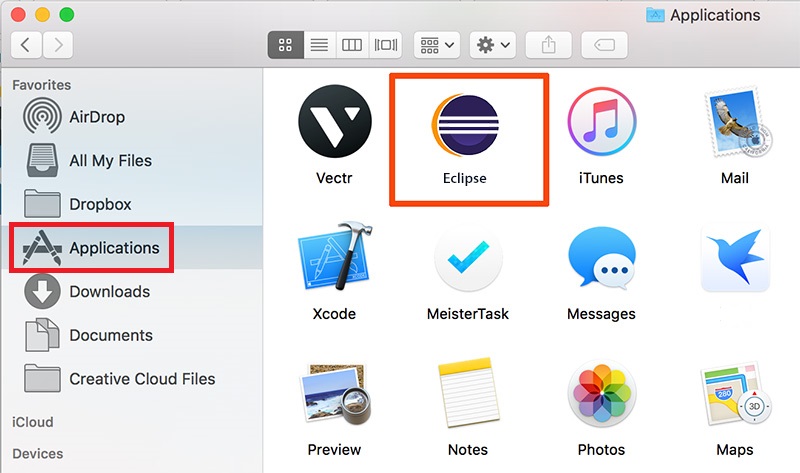
O problema com o método manual sobre como desinstalar o Eclipse no Mac é que você pode excluir acidentalmente arquivos que são realmente importantes para o funcionamento do sistema. Quando isso acontece, é irreversível. É por isso que recomendamos que você leia a próxima seção sobre como desinstalar o Eclipse no Mac automática e rapidamente.
Parte 3. Como desinstalar o Eclipse no Mac rapidamente?
Então, como eu desinstalo completamente o Eclipse no Mac? Para saber como desinstalar o Eclipse no Mac de maneira rápida, você deve usar as ferramentas certas que o ajudarão a fazer isso. Para isso, recomendamos que você use iMyMac PowerMyMac para ajudá-lo a remover o Eclipse e seus arquivos associados. Assim, isso o ajudará a evitar deixar sobras no sistema. Além disso, garante que nenhum arquivo importante do sistema seja excluído. Você tem 100% de certeza de que é seguro e protegido.
No momento, precisamos do módulo App Uninstaller para implementar como desinstalar o Eclipse no Mac facilmente. Este módulo irá, na verdade, escanear todo o seu sistema em busca de diferentes aplicativos dentro do seu computador. Depois disso, você pode simplesmente escolher o aplicativo que deseja remover. O PowerMyMac garantirá que nenhum arquivo restante seja deixado.
Aqui estão as etapas sobre como desinstalar o Eclipse no Mac usando PowerMyMac:
- Baixe e instale o PowerMyMac. Verificar o status do sistema do seu Mac é permitido com este software.
- Em seguida, você deve selecionar o módulo App Uninstaller na barra lateral esquerda.
- Basta clicar em “SCAN” para localizar todos os diferentes aplicativos instalados no seu Mac. Aguarde a conclusão do processo de digitalização robusto.
- Depois disso, basta escolher Eclipse na lista de aplicativos que deseja excluir.
- Agora, clique no botão “CLEAN” para começar a remover o Eclipse e outros arquivos associados do programa.

O PowerMyMac também possui muitos outros módulos. Estes incluem Duplicate Finder, Limpador de Lixo, Arquivos Grandes e Antigos, Privacidade e Otimização, entre outros. Além disso, ele será automaticamente limpe seu sistema dessas sobras para garantir que você removeu total e completamente o Eclipse do seu Mac.
Parte 4. Conclusão
Então, você aprendeu como desinstalar o Eclipse no Mac? Esperamos que você tenha feito isso. Começamos respondendo à pergunta de por que o Eclipse não foi encontrado na pasta de aplicativos do Finder no Mac. Em seguida, continuamos explicando como remover o Eclipse do sistema do seu Mac manualmente. Como você pode ver, esse processo é muito tedioso.
É por isso que recomendamos que você obtenha PowerMyMac e seus módulos, porque pode excluir o Eclipse do seu Mac. Além disso, ele não deixa arquivos associados que podem ser deixados devido a um método manual de remoção do aplicativo. PowerMyMac é uma ferramenta excelente para aqueles que amam seus computadores Mac. É porque pode tornar o desempenho do sistema mais rápido devido a mais espaço de armazenamento. Além disso, arquivos desnecessários corrompidos serão removidos pelo limpador em alguns cliques. Obtenha sua cópia digital do PowerMyMac hoje.



