Há momentos em que aplicativos indesejados entram em nossos computadores Mac. É por isso que podemos querer removê-los para proteger sua segurança, proteção e privacidade. Esses aplicativos indesejados podem comprometer nossa segurança e é fundamental garantir que eles não tenham acesso ou controle de seus arquivos.
Uma dessas aplicações é Abridor de arquivos Mac. Esta ferramenta permite que você abra arquivos em sua máquina, seja qual for o tipo de arquivo. O processo que o Mac File Opener usa é para encontrar o melhor aplicativo para iniciar a extensão exclusiva (ou tipo de arquivo) e, em seguida, usar esse aplicativo para abri-lo. No entanto, o Mac File Opener pode não ser o melhor aplicativo para o seu computador. É por isso que vamos ensiná-lo a desinstalá-lo em seu Mac. Aqui, discutiremos primeiro o Mac File Opener. Em seguida, ajude você com as etapas para removê-lo completamente do sistema.
Conteúdo: Parte 1. O que é o Mac File Opener?Parte 2. Como remover o Mac File Opener do Mac?Parte 3. Conclusão
Parte 1. O que é o Mac File Opener?
O Mac File Opener é uma das ferramentas que você pode usar para abrir arquivos em seu sistema, especialmente aqueles que possuem extensões de arquivo exclusivas. Esses arquivos geralmente são difíceis de abrir. O Mac File Opener garante que você possa abrir esse arquivo ou visualizá-lo, encontrando o aplicativo mais adequado para iniciá-lo. Na verdade, é um aplicativo enganoso que parece ser legítimo. No entanto, ele geralmente se infiltra em seu sistema, mesmo sem sua permissão. Portanto, o Mac File Opener é conhecido como um tipo de aplicativo geralmente chamado de PUA (Aplicação potencialmente indesejada).
Muitos indivíduos e instituições consideram o Mac File Opener um vírus ou malware em seu computador. Normalmente, os sintomas incluem computadores Mac que ficam muito lentos. Anúncios pop-up parecem surgir do nada, o que pode ser muito intrusivo. A maioria desses anúncios é indesejada. Além disso, você ainda é redirecionado para sites que parecem obscuros. O Mac File Opener sofreu muitos danos no seu computador. Isso inclui o comprometimento da sua privacidade, pois rastreiam a navegação na Internet. Além disso, suas informações privadas podem ser hackeadas ou mesmo perdidas.
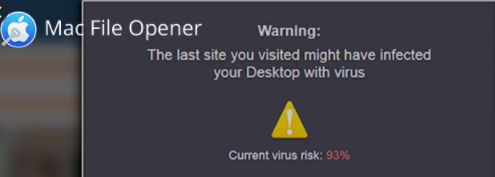
Como o abridor de arquivos do Mac entrou no meu Mac?
Então, como o Mac File Opener chegou ao seu Mac? Normalmente, essa ferramenta vem com outros aplicativos que são adware, malware ou sequestradores de navegador. Por exemplo, você pode obtê-lo como um aplicativo adicional depois de instalar outro aplicativo principal que também é malware (mas parece legítimo). Isso é chamado de método de empacotamento. Além disso, você pode obtê-lo em outros sites obscuros para os quais foi redirecionado. Você pode ter clicado por engano na instalação deste Mac File Opener, dando a ele acesso indesejado ao seu computador Mac.
Parte 2. Como remover o Mac File Opener do Mac?
Uma vez que o Mac File Opener compromete o desempenho do seu computador e leva a vazamentos de privacidade, você pode querer desinstalá-lo o mais rápido possível. Movê-lo em direção ao Lixo e depois esvaziá-lo não vai ajudar. Isso ocorre porque é um aplicativo potencialmente indesejado que é um vírus. É por isso que você deve conhecer as etapas adequadas para remover o Mac File Opener do seu computador. Aqui, ensinaremos como fazer isso em quatro etapas principais.
Etapa 01. Exclua as pastas e arquivos associados do abridor de arquivos Mac.
Vá para a janela do Finder e escolha a opção para Aplicativos. Depois de visitar a pasta Aplicativos, você deve procurar “NicePlayer” ou “MPlayerX”. Outros aplicativos duvidosos que você acha que não instalou devem ser colocados na Lixeira. Depois de colocar esses aplicativos indesejados, você deve verificar todo o aplicativo novamente em busca de aplicativos potencialmente maliciosos e arrastá-los para a Lixeira.
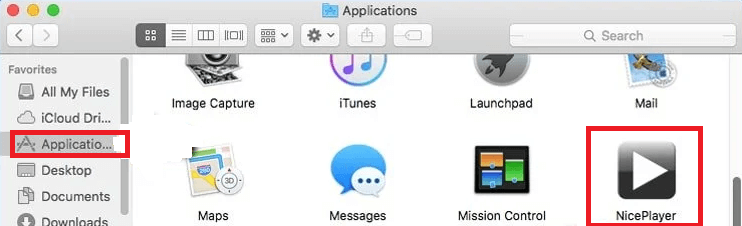
Em seguida, volte ao ícone do Finder e selecione Ir. Depois disso, clique na opção que diz “Go To Folder”. Na barra, digite o seguinte sem as aspas: “/ Library / LaunchAgents”. Novamente, nesta pasta, procure por arquivos e pastas que pareçam duvidosos e mova-os para a lixeira. Alguns desses arquivos podem ser nomeados como “kuklorest.update.plist ”ou“ installmac.AppRemoval.plist ”.
Agora, volte para Ir para a pasta e digite “/ Library / Application Support”. Mais uma vez, procure pastas e arquivos suspeitos, como NicePlayer e MplayerX. Arraste-os para a pasta Lixeira. Volte para a seção Ir para a pasta e digite “~ / Library / LaunchAgents”. Em seguida, encontre arquivos e pastas suspeitos nele e vá até a Lixeira.
Visite a pasta Go To Folder novamente e digite “/ Library / LaunchDaemons”. Procure arquivos que pareçam suspeitos e arraste-os para a Lixeira do Mac. A última coisa a fazer nesta etapa é verificar o seu Mac usando um programa antivírus para garantir que ele esteja livre de qualquer tipo de infecção. Em seguida, prossiga para a próxima etapa.
Etapa 02. Exclua extensões ou plug-ins maliciosos do Safari
Inicie seu navegador chamado Safari e escolha a opção chamada Preferências. Escolha Extensões e procure complementos que possam parecer maliciosos ou duvidosos. Depois de encontrá-lo, clique no botão Desinstalar. Ele estará localizado ao lado dele. É importante observar que você pode remover todas as extensões que colocou no navegador Safari. Isso ocorre porque eles são apenas “extensões” e não são importantes. Se ainda tiver problemas com ele, você também deve reiniciar o Safari. Em seguida, vá para a próxima etapa.

Etapa 03. Exclua extensões maliciosas de seu navegador Google Chome
Inicie o navegador Google Chrome e vá para o Menu. Isso se parece com três linhas horizontais encontradas no canto superior direito da janela. Clique na opção Mais ferramentas e escolha Extensões. Na janela Extensões, você verá os complementos instalados. Depois de encontrar isso, você pode escolher Lixeira ao lado deles.
Etapa 04. Remova complementos maliciosos e falsos do Mozilla Firefox
Abra o Mozilla Firefox, abra o menu e clique em Add-Ons. Encontre a guia Extensões e clique no botão Remover localizado ao lado dela. Em seguida, certifique-se de fazer isso para todas as extensões duvidosas ou suspeitas. Se você quiser desinstalar aplicativos duvidosos, você também pode usar iMyMac PowerMyMac e seu módulo de desinstalação de aplicativos. Dessa forma, você tem certeza de que o computador Mac está livre de aplicativos indesejados que podem diminuir o desempenho do seu computador.
Parte 3. Conclusão
Aqui, discutimos o aplicativo potencialmente indesejado chamado Mac File Opener. Na verdade, é um aplicativo que se disfarça de legítimo. No entanto, na verdade, é um malware que torna o computador lento. E rastreia seu histórico de Internet, comprometendo sua privacidade e segurança.
O Mac File Opener geralmente pode entrar em seu sistema por meio do agrupamento com outros aplicativos. Você pode encontrar um aplicativo aparentemente legítimo e instalá-lo. Em Opções avançadas (que não são visíveis para muitos usuários), você verá que o Mac File Opener é um dos aplicativos que ele instalará. Assim, ele se infiltrará em seu sistema sem consentimento ou permissão. Como se trata de malware, você pode removê-lo o mais rápido possível.
Você também pode remover os aplicativos indesejados do seu sistema usando o PowerMyMac e seu módulo de desinstalação de aplicativos. Esta ferramenta é uma ótima maneira de desinstalar aplicativos legítimos e também indesejados do seu sistema. Além disso, ajuda a remover os arquivos associados e as sobras dos aplicativos. Ele pode remover o Mac File Opener facilmente para proteger sua privacidade e segurança. Além disso, ajudará a acelerar o desempenho ideal do seu Mac mais uma vez.



